Analysis Panel |

|

|

|

|
|
Analysis Panel |

|

|

|

|
The Analysis panel allows you to add new analyses to your model, modify attachments, set initial conditions for analyses, and set analyses options.
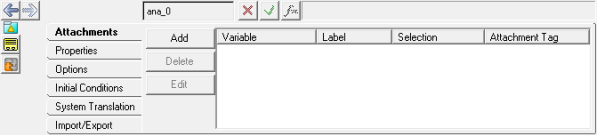
Analysis panel
Analyses can be selected from the project browser. The Project Browser context menu is used to turn the currently-selected analysis on or off.
To activate an analysis: right-click on the analysis in the Project Browser and select Activate (all other analyses which are active will be deactivated).
To deactivate an analysis: right-click on the active analysis in the Project Browser and select Deactivate. When an analysis is turned off, it is dimmed in the browser, and is turned off in the graphical display.
Note Entities within any Analyses that are turned off are not written to the solver.
The Analysis panel contains the following tabs:
The Add Analysis dialog is displayed.
Add Analysis dialog
The next Add Analysis dialog is displayed.
The variable name is required and cannot be changed after it is defined.
The system label can be changed at any time.
The inline analysis is added to the model. |
The Add Analysis dialog is displayed.
Add Analysis dialog
The next Add Analysis dialog is displayed.
The next Add Analysis dialog is displayed.
The Select Data File dialog is displayed.
The definition file, name, and type referenced by the data file will automatically be displayed in their respective fields.
The variable name is required and cannot be changed after it is defined.
The analysis label can be changed at any time.
The analysis is added to the model. |
The Add Analysis dialog is displayed.
The next Add Analysis dialog is displayed.
The next Add Analysis dialog is displayed.
The next Add Analysis dialog is displayed.
The Select Definition File dialog is displayed.
The definition name, and type referenced by the data file will automatically be displayed in their respective fields.
The variable name is required and cannot be changed after it is defined.
The analysis label can be changed at any time.
The analysis data file is added to the model. |
The Add Analysis dialog is displayed.
The next Add Analysis dialog is displayed.
The next Add Analysis dialog is displayed.
The next Add Analysis dialog is displayed.
The Select Definition File dialog is displayed.
The variable name is required and cannot be changed after it is defined.
The analysis label can be changed at any time.
The analysis data file and definition file are added to the model. |