Graphics |

|

|

|

|
|
Graphics |

|

|

|

|
This section provides an overview of the Graphics entity in MotionView.
Graphics offer visualization for entities during pre-processing or post-processing. There are two major categories of graphical representation available in MotionView:
When any entity (that can be identified with a location in the model) is added in MotionView, a representative icon associated with the entity is displayed in the graphics area. This is called an Implicit Graphic.
Example Implicit Graphic for Spring Damper Entity Implicit graphics are only seen during pre-processing of the model and are not exported to the solver deck; hence these graphics are not visible in MotionSolve results. Refer to the Implicit Graphics topic to learn more about controlling the display of these graphics. |
Explicit Graphics can be used to create a 3D visual display of a model in the graphics window, as well as for displaying an animation following a simulation. These graphics can also used in defining a force entity of the type Contact. Explicit graphics are exported to the solver deck. Note - A multi body simulation without contact forces does not need graphical entities for the solution. |
The figure below shows the various types of Explicit Graphics that are available for modeling in MotionView:
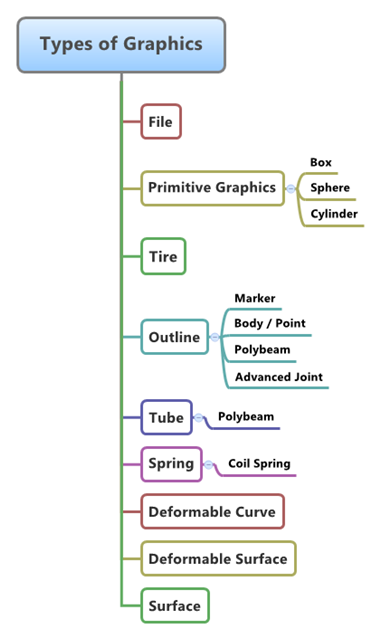
Click on the individual links below to learn more about each specific graphic type, as well as their creation and editing methods:
| • | File - One graphic per component |
| • | File - All components |
| • | Box |
| • | Sphere |
| • | Cylinder |
| • | Tire |
| • | Outline |
| • | Tube |
| • | Spring |
| • | Deformable Curve |
| • | Deformable Surface |
| • | Surface |
| • | Graphic System |
To learn how to add an "Entity" to a model, please see the Entity Manual topic.
OR
The Add "Graphic" or "GraphicPair" dialog is displayed.
Note - Additional options are available for a File type graphic (see below).
Note - The name of the dialog will automatically update/change to the newly selected graphic type.
The label can be a descriptive name.
The recommended naming convention for creating graphics is that all graphic variable names should begin with g"type"_. (for example "gsur_" for a Surface graphic). Further, the variable name can be descriptive however it should not contain any special characters (other than ‘underscore’).
A Graphic entity, like most of the entities that are created in MotionView, can be a Single Entity or a Pair Entity. Pair entities help in creating models which have symmetric properties.
The Connectivity tab displays the type of graphic that was created. Other members/tabs in the panel will vary depending on the type of graphic. |
The display of every graphic in the model can be controlled using the Visualization tab in the Graphics panel.
This Visualization tab is common among all Graphic types (see the example below):
Graphics Visualization Options The following options allow you to change appearance of a graphic:
|
See Also:
Graphic Entity Attributes Panel
*Graphic() - cylinder (MDL Model Statement)
*GraphicPair() - cylinder pair (MDL Model Statement)
*DefineGraphic() (MDL Model Statement)
Post_Graphic (XML Command)
InterpretEntity (Tcl Command)
InterpretSet (Tcl Command)