Graphic Entity Attributes |

|

|

|

|
|
Graphic Entity Attributes |

|

|

|

|
This topic describes the Graphic Entity attributes in MotionView and shows the various usage, creation, and editing methods.
Controlling the display of the entities in the model during pre-processing of the model is essential, as it leads to ease of modeling and identification of the entities being modeled. The two main types of graphics displayed in MotionView are shown in the figure below:
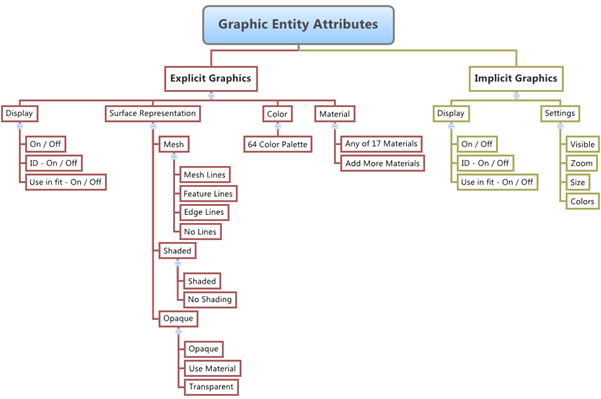
Explicit Graphics are those which can be created from the Graphics panel in MotionView. These graphics are associated with entities like Bodies, Beams, etc. and are also available for display during the post-processing of simulation results.
Examples of Explicit Graphics are shown below:
|
|
|
|
An Implicit graphic is an auto-generated graphical representation of each entity created in MotionView. These graphics are associated with almost all entities.
Examples of Implicit Graphics are shown below:
Point |
Body |
Ball Joint |
Force |
The Graphic Entity Attributes panel can be used to control the display of the graphics in the model (both explicit, as well as implicit).

Graphics Entity Attributes Panel
The settings applicable for explicit graphics are different from those available for implicit graphics.
The graphical attributes for various types of entities can be controlled in MotionView. The default entity is Graphic, however other categories can be selected by using the Category drop-down menu (see the table below):
Entity Type |
Applicable Graphic Attributes |
|---|---|
Graphics |
Explicit Only |
Body |
Both Explicit and Implicit |
Spring Damper |
Both Explicit and Implicit |
Beam |
Both Explicit and Implicit |
Polybeam |
Both Explicit and Implicit |
Advanced Joint |
Both Explicit and Implicit |
Joint |
Implicit Only |
Point |
Implicit Only |
Vector |
Implicit Only |
Marker |
Implicit Only |
Coupler |
Implicit Only |
Motion |
Implicit Only |
Bush |
Implicit Only |
Force |
Implicit Only |
It is important to note that while the Graphics entity does not have any Implicit graphics associated with it, other entities (such as Body, Spring Damper, Beam, Polybeam, and Advanced Joint) may have both Explicit graphics and Implicit graphics associated with them. The remaining entities in the list above will only have Implicit graphics associated with them.
The Graphic Entity Attributes panel is used to control the display of both Explicit and Implicit graphics in the model:
The Attributes of Explicit Graphics that can be managed in the Graphics Entity Attributes panel can be grouped into four categories:
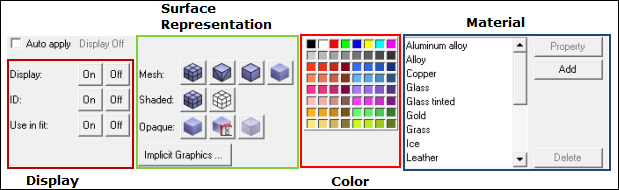
Click on the groups below to view the attributes for each group in detail:
|
|
|
|
Implicit Graphics
The Implicit Graphics Settings dialog can be used to change the settings for the Implicit graphics in the model:
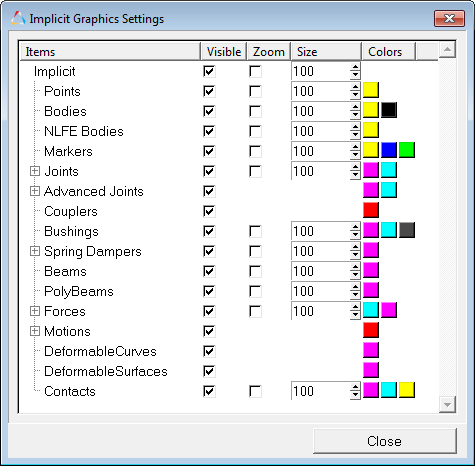
Implicit Graphics Settings Dialog
The following settings can be changed for Implicit graphics:
Turn on or off the visibility of the implicit graphic. |
Turn on or off Zoom View of the implicit graphic. The default setting is Off. |
Set the display size of the implicit graphic. |
Change the colors of the implicit graphic. In some cases an implicit graphic can have multiple colors. |
When specifying the graphics settings using the Graphic Entity Attributes panel there are two Apply modes available to the users:
| • | Normal - is generally applicable to all of the graphics attributes. |

Graphic Entity Attributes Panel in Normal Mode
| • | Auto Apply - is applicable only to the Display and Surface Representation attribute groups that are described above. |
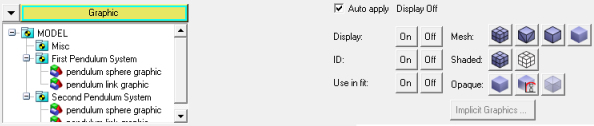
Graphic Entity Attributes Panel in Auto Apply Mode
To change the Graphic Attributes of an entity, it first has to be selected in the graphics area or in the Graphics Attributes Panel model tree.
OR
Model Entity Tree View for Selection
|
Once an entity is selected using one of the Entity selection methods described above, click the chosen graphic attribute settings buttons on the panel to change the attributes. The Attributes and their descriptions are mentioned in the table above.
The pre-configured material types that can be applied to the graphics in MotionView are:
|
|
|
||||||
|
|
|
||||||
|
|
|
||||||
|
|
|
||||||
|
|
|
||||||
|
|
|
The properties of these materials can be changed to suite special requirements.
The Material Properties dialog is displayed.
OR
OR
|
The settings for the Implicit graphics in the model can be changed using the Implicit Graphics Settings dialog.
The Implicit Graphics Settings dialog is displayed.
Implicit Graphics Settings Dialog |
Some of the graphic entity attributes can also be changed from the Project Browser. You can use the buttons under the Color and Mesh columns to change the graphic attributes of the respective entity (see the image below):
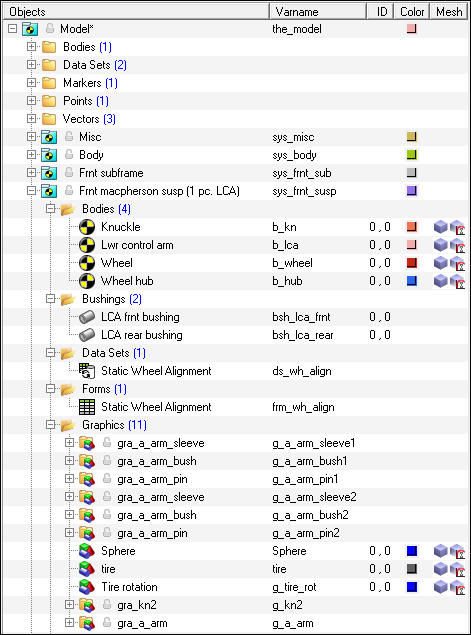
Project Browser Tree
The Colors/Materials dialog is displayed.
OR
OR
The Mesh/Shade dialog is displayed.
OR
OR
|
See Also: