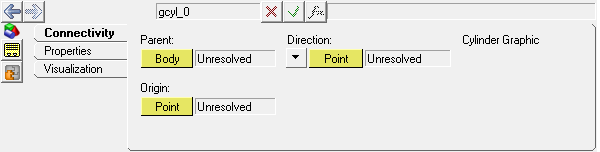| 1. | From the Project Browser, select the system to which the graphic is to be added. |
| 2. | Right-click on a system folder in the Project Browser and select Add > Reference Entity > Graphic from the context menu. |
OR
| - | Right-click on a graphic folder in the Project Browser and select Add Graphic from the context menu. |
OR
| - | Right-click the Graphic button  on the Reference toolbar. on the Reference toolbar. |
The Add Graphic or Graphic Pair dialog is displayed.
| 3. | The parent system name is displayed in the System field. |
| 4. | Enter a label in the Label: field, if you want to use a different label than the default. |
| 5. | Enter a variable name in the Variable: field, if you want to use a different variable name than the default. |
| 6. | Under Type:, select Single or Pair. |
| 7. | From the Type: drop-down menu, select one of the following graphic types: Box, CAD, Deformable Curve, Deformable Surface, Ellipsoid, File, Graphic System, Outline, Sphere, Spring, Surface, Tire, Tube. |
| 8. | If you select File, you can also select One graphic per component. Click the file browser button and select a file from the Select Graphic Definition File file browser. Valid file types include: .h3d, .g, .shl, .obj, and .fem. |
If One graphic per component is selected, MotionView will create a graphic entity per component that exists in the graphics file.
| 9. | Under Comment:, enter any comments or notes. |
The new graphic type is added.
|