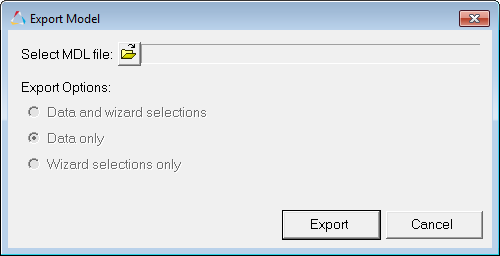The import feature facilitates reading in systems from the wizard library, or the MDL data statements (properties), or a combination of the two using an MDL file. The export feature facilitates exporting wizard selection choices in the existing model and/or the MDL data statements (properties), or a combination of the two into an MDL file.
Importing Models
In order to read in systems from the library, the MDL file should meet the following conditions:
| • | It should be an exported MDL file (not a model MDL file). |
| • | It should contain wizard selection information in the form of the *BeginWizardSelections block. |
| • | The system selection information in the MDL file should match with the variable names of the system specified in the model wizard file. |
To import a model:
| 1. | From the File menu select Import > Model. |
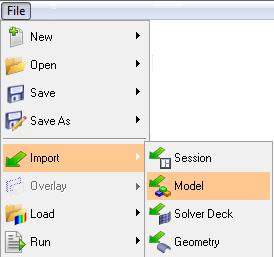
OR
Click the Import Model button  on the Standard toolbar.
on the Standard toolbar.
| Note | If the Import Model button is not visible on the toolbar, click on the Import drop-down menu (the arrow next to the current icon) and select the Import Model option. |
| 2. | From the Import Model dialog, locate and select a relevant MDL file to import using the Select file browser. |
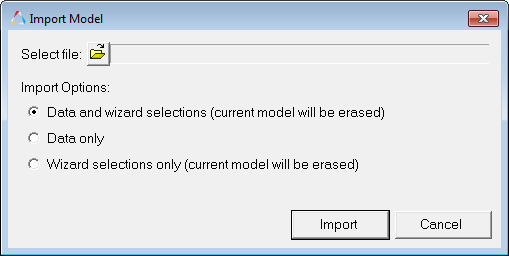
MotionView will verify the validity of the file and may automatically disable or select relevant options.
| 3. | Select from the available Import Options: |
| - | Select Data and wizard selections to build a model using the wizard library and use the data in the provided the MDL file. |
| - | Select Data only to use the data in the provided MDL file over the existing model in memory. A relevant model should have been loaded in order to use this option successfully. |
| - | Select Wizard selections only to build a model using the wizard library without overwriting any default data. |
| 4. | Click the Import button. |
If the model is built from the library, the current model in memory is erased and a new model is created.
Exporting Models
In order for the export to be successful the following conditions should be met:
| • | A model should exist in a database. |
| • | For the wizard selection choices to be written to a file, the model should have been sourced from an existing wizard library (built using the Model > Assembly Wizard or using the Import Model feature). |
To export a model:
| 1. | From the File menu select Export > Model. |
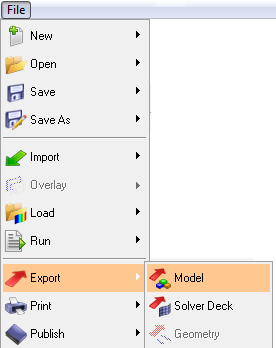
OR
Click the Export Model button  on the Standard toolbar.
on the Standard toolbar.
| Note | If the Export Model button is not visible on the toolbar, click on the Export drop-down menu (the arrow next to the current icon) and select the Export Model option. |
| 2. | From the Export Model dialog, locate and specify a relevant MDL file to export using the Select file browser. |
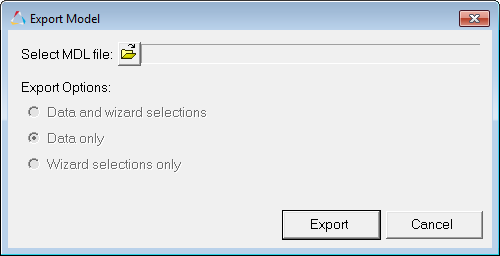
MotionView will verify for valid choices and may automatically disable or select relevant options.
| 3. | Select from the available Export Options: |
| - | Select Data and wizard selections to export wizard selections information and the associated data. |
| - | Select Data only to export only the data in the model. |
| - | Select Wizard selections only to export only wizard selection information. |
| 4. | Click the Export button. |








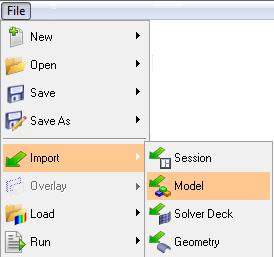
![]() on the Standard toolbar.
on the Standard toolbar.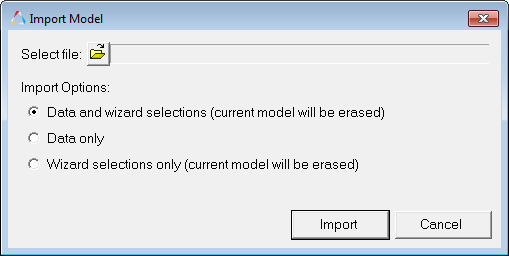
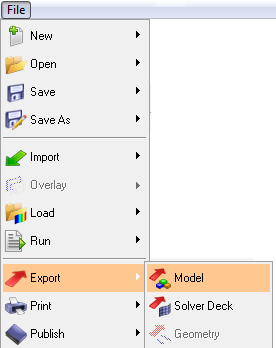
![]() on the Standard toolbar.
on the Standard toolbar.