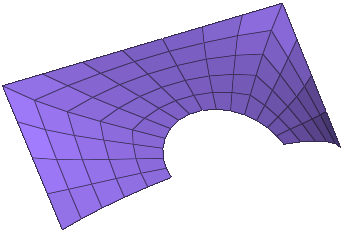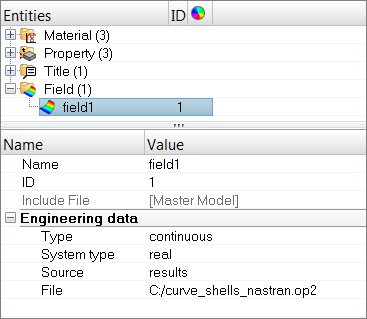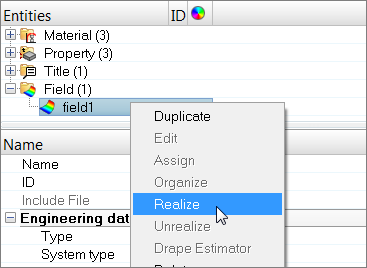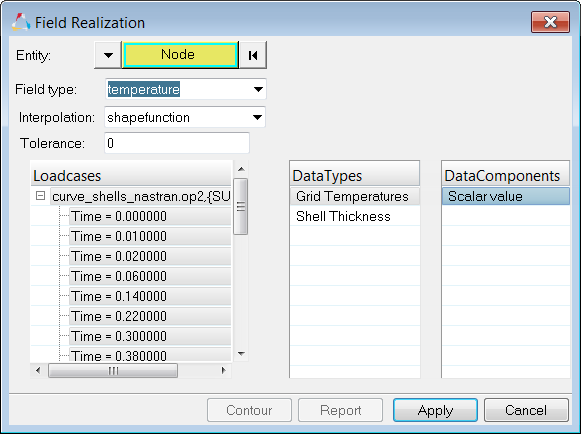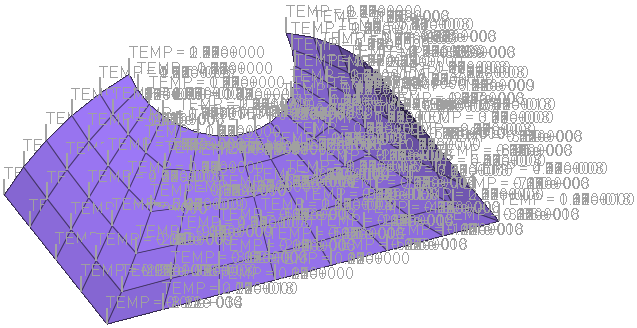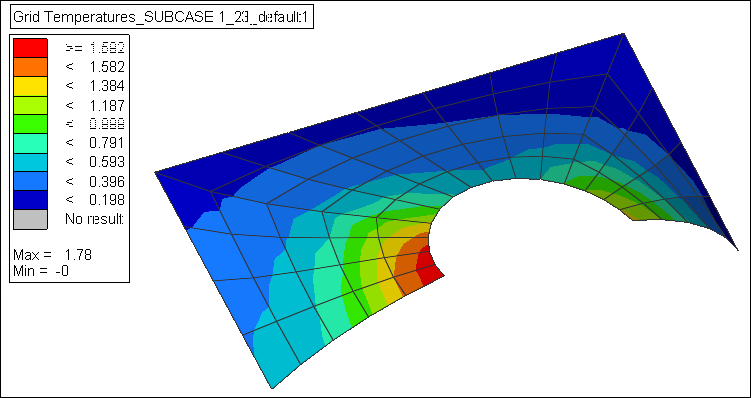Continuous Temperature or Displacement Mapping from a Results File to a New Model |

|

|

|

|
|
Continuous Temperature or Displacement Mapping from a Results File to a New Model |

|

|

|

|