The Content browser is the main component of the Organize browser. The Content browser displays library content in many ways, according to options available from the toolbar. The columns in the Content browser correspond to content metadata.
In managed libraries, name, version and type columns are shown by default. In unmanaged libraries only name and type columns are shown, since versioning is not available.
To view contents in the browser:
| 1. | Select your desired repository. |

| 2. | Select your desired library. The contents of that library can now be queried for and display in the browser. |
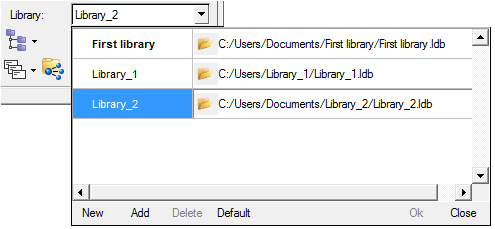
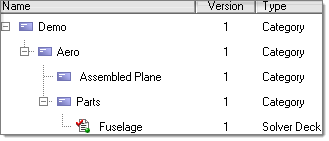
| Note: | If the selected library has a default saved query, that query will be executed when the library is opened. This may result in some contents not being visible in the browser. To view desired contents in the library, open the Query toolbar, clear any active queries, and run the desired query. For more information see Searching for Contents. |
|
|
Select any content item in the browser to view its properties in the Properties panel. In the image below, Aero is selected and its properties are displayed in the Properties panel.
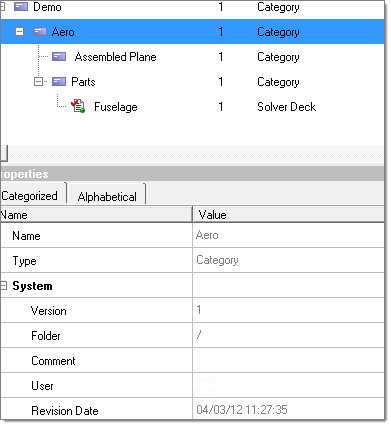
| Note: | The Properties panel can be shown/hidden using the toolbar option or by double-clicking on a content item. |
|
|
To select a library, highlight your desired library and click OK.
| Note: | If the selected library has a default saved query, that query will be executed when the library is opened. This may result in some contents not being visible in the browser. To view all contents in the library, open the Query toolbar and clear any active queries. |
|
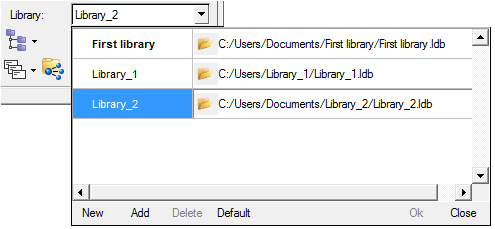
Also, you have the option of creating, adding, or deleting a library.
|
The context menu will be different based on whether the library is unmanaged or managed and on the 'state' (applicable only to managed libraries) of the content (if your content is checked-in or out.) In addition, the context menus will show different integrations to HyperMesh and HyperWorks based on what type of file is selected, and what HyperWorks client is active.
The examples below are for a managed library. Managed libraries contain some options which will not be available in unmanaged libraries, such as Check-In, Check-Out, and so on.
Folder selected
|
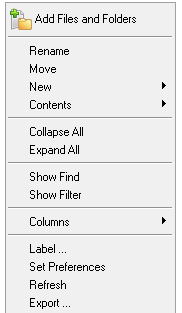
|
Action
|
Description
|
Add Files and Folders
|
Prompts you to choose files or folders to be added to the active library. The chosen files and/or folders will be added underneath the selected folder.
|
Rename
|
To rename the selected folder.
|
Move
|
To move the selected folder under a different folder.
|
New
|
Create a new folder or new content under the selected folder.
|
Contents
|
Perform the selected life cycle operation on all contents in the selected folder.
|
Collapse All
|
Collapse all browser items in order to see only the highest level.
|
Expand All
|
Unfold all items in order to see all objects in the browser.
|
Show Find
|
Toggles the display of the Find Bar.
|
Show Filter
|
Toggles the display of the Filter Bar.
|
Columns
|
Allows you to select which metadata will be displayed as column headers in the Organize browser.
|
Label
|
Displays the Labeling dialog.
|
Set Preferences
|
Displays the Preferences.
|
Refresh
|
Requires the library and refreshes the content display in the browser.
|
Export
|
Displays the Export Contents dialog to export contents in the selected folder.
|
Category selected
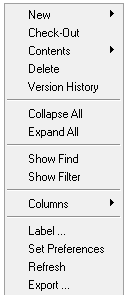
|
|
Action
|
Description
|
New
|
Create a new category or new content under the selected folder.
|
Check-In
Check-Out
|
Perform selected life cycle operation on the selected Category.
|
Contents
|
Perform the selected life cycle operation on all contents in the selected folder.
|
Delete
|
Deletes the selected content and moves it to the Recycle Bin.
|
Version History
|
Displays all versions of the selected content.
|
Collapse All
|
Collapse all browser items in order to see only the highest level.
|
Expand All
|
Unfold all items in order to see all objects in the browser.
|
Show Find
|
Toggles the display of the Find Bar.
|
Show Filter
|
Toggles the display of the Filter Bar.
|
Columns
|
Allows you to select which metadata will be displayed as column headers in the Organize browser.
|
Label
|
Displays the Labeling dialog.
|
Set Preferences
|
Displays the Preferences.
|
Refresh
|
Requires the library and refreshes the content displayed in the browser.
|
Export
|
Displays the Export Contents dialog to export contents in the selected category.
|
Checked-in content selected
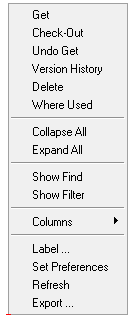
|
Action
|
Description
|
Get
|
Retrieves content documents from vault to current workspace. Retrieved files will be read only.
|
Check-Out
|
Checks out content for modification and retrieves content documents from vault to current workspace. Retrieved files will be editable.
|
Undo Get
|
Removes retrieved file from current workspace.
|
Version History
|
Displays all versions of the selected content.
|
Delete
|
Deletes the selected content and moves it to the Recycle Bin.
|
Where Used
|
Displays a list of all contents which reference the selected content.
|
Collapse All
|
Collapse all browser items in order to see only the highest level.
|
Expand All
|
Unfold all items in order to see all objects in the browser.
|
Show Find
|
Toggles the display of the Find Bar.
|
Show Filter
|
Toggles the display of the Filter Bar.
|
Columns
|
Allows you to select which metadata will be displayed as column headers in the Organize browser.
|
Label
|
Displays the Labeling dialog.
|
Set Preferences
|
Displays the Preferences.
|
Refresh
|
Requires the library and refreshes the content displayed in the browser.
|
Export
|
Displays the Export Contents dialog to export selected content(s).
|
Checked-out content selected
|
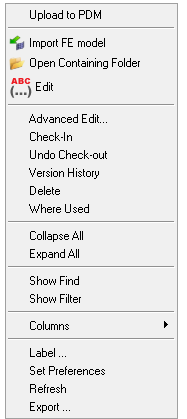
|
Action
|
Description
|
Upload to PDM
|
Upload the selected content to the PDM system.
This option is only applicable for those who have registered a PDM repository at their site.
|
Import FE model
|
Client-specific (HyperMesh) option.
This option could change, depending on the type of retrieved content and active HyperWorks client.
|
Open Containing Folder
|
Opens explorer window to the workspace folder containing the retrieved content.
|
Edit
|
Launches default text editor with selected content/file.
|
Advanced Edit
|
Prompts Advanced Editor - see section Lifecycle Operations.
|
Check-In
|
Check in the content and associated file(s) to the repository and associated managed file location. (Option shown if selected content is checked out.)
The checked-in content will be versioned.
|
Undo Check-In
|
Undoes the current check out and reverts the content to its previous, checked in state.
|
Version History
|
Displays all versions of the selected content.
|
Delete
|
Deletes the selected content and moves it to the Recycle Bin.
|
Where Used
|
Displays a list of all contents which reference the selected content.
|
Collapse All
|
Collapse all browser items in order to see only the highest level.
|
Expand All
|
Unfold all items in order to see all objects in the browser.
|
Show Find
|
Toggles the display of the Find Bar.
|
Show Filter
|
Toggles the display of the Filter Bar.
|
Columns
|
Allows you to select which metadata will be displayed as column headers in the Organize browser.
|
Label
|
Displays the Labeling dialog.
|
Set Preferences
|
Displays the Preferences.
|
Refresh
|
Requires the library and refreshes the content displayed in the browser.
|
Export
|
Displays the Export Contents dialog to export selected content(s).
|
Retrieved content selected
|
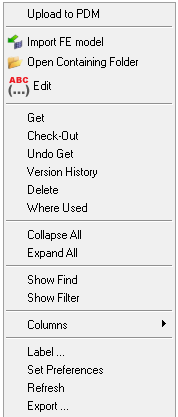
|
Action
|
Description
|
Upload to PDM
|
Upload the selected content to the PDM system.
This option is only applicable for those who have registered a PDM repository at their site.
|
Import FE model
|
Client-specific (HyperMesh) option.
This option could change, depending on the type of retrieved content and active HyperWorks client.
|
Open Containing Folder
|
Opens explorer window to the workspace folder containing the retrieved content.
|
Edit
|
Launches default text editor with selected content/file.
|
Get
|
Retrieves selected content/file to active workspace.
|
Check-Out
|
Checks out content for modification and retrieves content documents from vault to current workspace. Retrieved files will be editable.
|
Undo Get
|
Removes selected content from active workspace.
|
Version History
|
Displays all versions of the selected content.
|
Delete
|
Deletes the selected content and moves it to the Recycle Bin.
|
Where Used
|
Displays a list of all contents which reference the selected content.
|
Collapse All
|
Collapse all browser items in order to see only the highest level.
|
Expand All
|
Unfold all items in order to see all objects in the browser.
|
Show Find
|
Toggles the display of the Find Bar.
|
Show Filter
|
Toggles the display of the Filter Bar.
|
Columns
|
Allows you to select which meta data will be displayed as column headers in the Organize browser.
|
Label
|
Displays the Labeling dialog.
|
Set Preferences
|
Displays the Preferences.
|
Refresh
|
Requires the library and refreshes the content displayed in the browser.
|
Export
|
Displays the Export Contents dialog to export selected content(s).
|
|







