An out-of-the-box Total Materia Connector is available and can be used to connect to existing Total Materia instances, if available, query for and retrieve material data directly into HyperMesh.
| 1. | Open the Explore dialog from the Import Solver Deck panel in HyperMesh. |
| 2. | Click the Total Materia repository (or add a new one) in the Explore dialog. |
| Note: | When adding a new Total Materia repository, the host name is http://api.keytometals.com:8080/altair. |
|
| 4. | Enter text to search on in the Query field and optionally select Standard and Language from the lists. |
| 5. | Click Simple query. Materials matching the query criteria will be returned. |
| 6. | Expand the material name to expose its Mechanical and Physical Properties. |
| 7. | Select the desired subgroup and continue expanding to reveal the conditions. |
| 8. | Select the desired condition to show the Properties for that condition. |
| 9. | Right-click on the desired condition to add its Properties for export. |
| 10. | Repeat steps eight and nine for all desired Mechanical and Physical Properties. |
| Note: | Adding the same property (for example Young’s Modulus) more than once results in overwriting the previous selection of that property. |
|
| 11. | Right-click on the Material and select Display Added Properties to show the selected properties. |
| 12. | Select the desired Material Card from the available list. |
| Note: | A limited set of OptiStruct material cards are currently supported. |
|
| 13. | Click Open. A Material file (solver deck snippet) is generated and exported to the specified output directory and can now be imported into HyperMesh. |
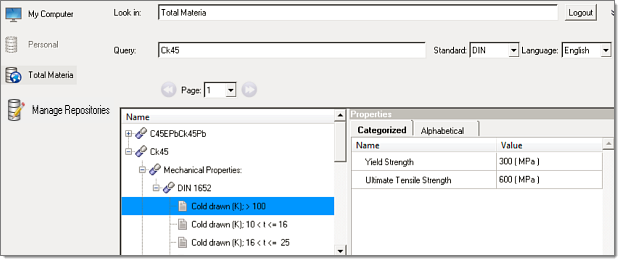
|







