The Windchill Connector requires a simple one-time configuration within Windchill before it will be ready for use. Windchill Webjects, the standard way for communication between third party integrations and Windchill, need to be added to the Windchill server. The configuration requires administrative access to Windchill.
To create the Webjects:
| 1. | Copy the webject tasks from the webjects folder in the HyperWorks installation to the /tasks/ext folder under the Windchill installation. For example, the webjects can be found in C:\Program Files\Altair\2017\javaapps\win64\pdmconnector_server\webjects, and the Windchill server location would be similar to C:\ptc\Windchill_10.0\Windchill\tasks\ext. |
| 2. | Login to Windchill as Administrator. |
| 3. | From Windchill home, expand the Navigator. |
| 4. | From the Browse tab click the Site button > Utilities > System Administration > Task Delegate Administration. |
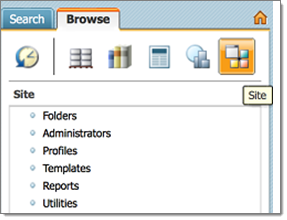
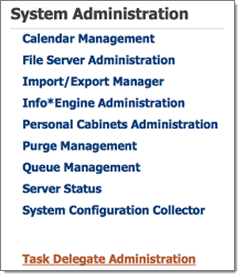
| Note: | The image below shows the values for an example of the Windchill installation. You will need to find out the correct values for your Windchill installation. |
|
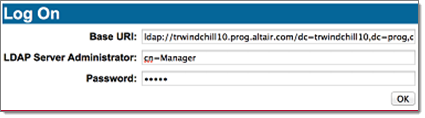
Base URI: Is automatically populated by Windchill
LDAP Server Administrator: Customer specific
Password: Customer specific
| 7. | Create the following four delegates. |
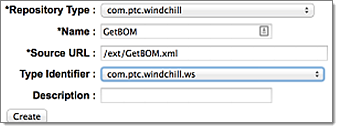
| • | Repository Type: com.ptc.windchill |
Name: HWCheckConnection
Source URL: /ext/HWCheckConnection.xml
Type Identifier: com.ptc.windchill.ws
Description:
| • | Repository Type: com.ptc.windchill |
Name: HWExpandBOM
Source URL: /ext/HWExpandBOM.xml
Type Identifier: com.ptc.windchill.ws
Description:
| • | Repository Type: com.ptc.windchill |
Name: HWGetBOMOccurrence
Source URL: /ext/HWGetBOMOccurrence c.xml
Type Identifier: com.ptc.windchill.ws
Description:
| • | Repository Type: com.ptc.windchill |
Name: HWGetRelatedCadDoc
Source URL: /ext/HWGetRelatedCadDoc.xml
Type Identifier: com.ptc.windchill.ws
Description:
|







