An out-of-the-box Teamcenter Connector is available and can be used to connect to existing Teamcenter instances, if available, query for and retrieve CAD files, directly into HyperMesh. Additionally, it can be used to publish simulation files back into Teamcenter.
| 1. | Open the Explore dialog from the Import Geometry panel in HyperMesh. |
| 2. | Click the Teamcenter repository (or add a new one) in the Explore dialog. |
| 4. | Select the Type of item to search for. |
| 5. | Enter text to search on in the Query field and select which attribute to search from the By list. |
| Note: | The items displayed in the Type field as well as the attributes in the By list are configurable and can be modified based on a particular Teamcenter installation or individual search needs. Default values are provided in the pdmsysconfig.xml file located on each HyperWorks client in the %USER_PROFILE%\.Altair\hwe\pdmconnector\config folder. Contact your Altair account manager for more details on configuration. |
|
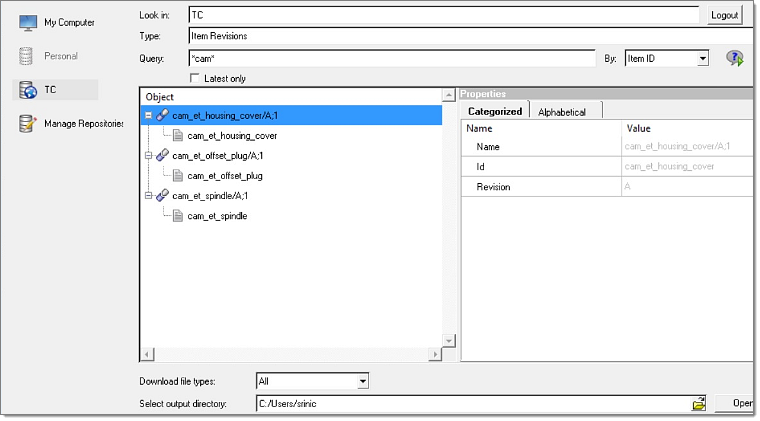
| 6. | Select the Latest only option to retrieve only the latest version of items found by the query. |
| 7. | Click Simple query. Items matching the query criteria will be returned. |
| 8. | Select the desired item(s) or file(s) to review its properties. You can browse the item structure and view individual files associated to item revisions by expanding or collapsing items in the tree or by selecting Expand all from the right-click context menu. |
| Note: | You can also view additional properties of the selected item revision by selecting More Properties from the right-click context menu. |
|
| 9. | Select a temporary folder to retrieve the files in the Select output directory field. |
| Note: | Selecting an item revision results in all files associated to the selected item revision and all files associated with the selected item's children being retrieved. You can retrieve only specific file types by choosing from the list in the Download file types field. Selecting individual files results in those files being retrieved. |
|
| 10. | Click Open. CAD file(s) associated to the selected item, along with CAD file(s) associated to any related items are retrieved to the specified output directory and can now be imported into HyperMesh. |
|
In addition to the Simple Query, Advanced Queries can be built and used to search the Teamcenter repository.
| 1. | Click the Open Query Dialog icon to display the Query Editor dialog. The Query Editor dialog allows you to build complex queries based on available content types and their associated metadata. See Organize dialog – Advanced Query for more information. |
| Note: | The items displayed in the Type field as well as the Metadata values are configurable and can be modified based on a particular Teamcenter installation or individual search needs. Default values are provided in the pdmsysconfig.xml file located on each HyperWorks client in the %USER_PROFILE%\.Altair\hwe\pdmconnector\config folder. Contact your Altair account manager for more details on configuration. |
|
|
To preview a data file before retrieving it, select the file and select Preview from the right-click context menu.
| Note: | Content preview is currently supported for CAD files only. |
|
|
You can upload contents from HyperWorks Desktop Collaboration Tools libraries – meshes, solver files, simulation results, and so on -- directly into your Teamcenter PLM system.
| Note: | The Teamcenter File Client Cache (FCC) client is required on any client machine which will be uploading contents to Teamcenter. Contact your Teamcenter administrator for additional information regarding FCC client installation. |
|
| 1. | Select a content in your workspace (retrieved via Get or Check-Out) having an attached document, right-click and select Upload to PDM from the context menu. |
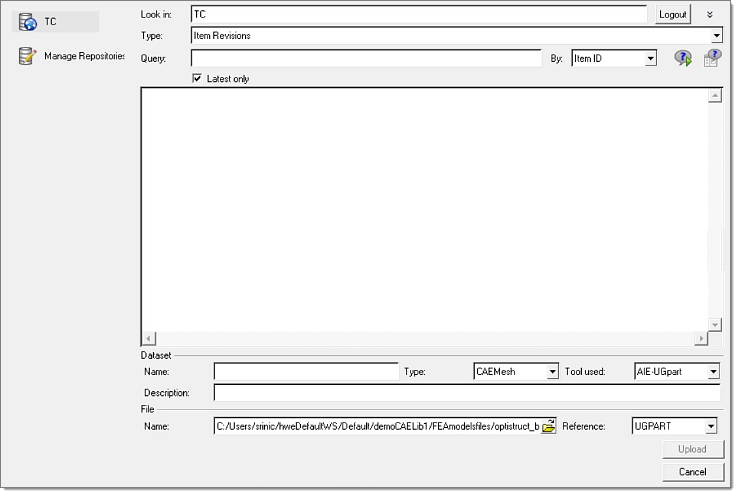
| 4. | To query for the Item Revision your simulation file will be attached to, enter text to search on in the Query field and select which attribute to search from the By list. |
Alternatively, you could use the advanced query options by using the Query Editor dialog. See Organize dialog- Advanced Query for more information.
| 6. | Items matching the query criteria will be returned. Select the desired item revision. |
| 7. | Select the Type and Tool used from the provided lists. |
| 8. | Enter a Description. This is optional. |
| 9. | Click Upload. If the upload is successful, you will see a dialog that says that the file was uploaded successfully, and you will see the new file associated with the chosen item revision. |
| Note: | The Type, Tool used and Reference fields are required by Teamcenter and the acceptable combination of choices dictated by your Teamcenter implementation. Incompatible selections will result in the inability to publish the selected file. You should contact your Teamcenter administrator for additional information regarding valid selections. |
|
|







