An out-of-the-box SDM Connector is available and can be used to connect to existing SDM instances, if available, to query for and retrieve files, directly into HyperMesh. Additionally, it can be used to publish simulation files back into SDM.
You can retrieve data from SDM via the Explore dialog, which is accessible from any HyperWorks open or import dialog. The process is the same, whether retrieving a HyperMesh file, CAD file, solver file, or any other type of file.
| 1. | Open the Explore dialog from the Import Solver Deck panel (on the Select File dialog) in HyperMesh. |
| 2. | Click the SDM repository (or add a new one) in the Explore dialog. |
| 3. | Click Login. Available Simulation Disciplines are retrieved and displayed. |
| 4. | Browse the data by expanding the tree to the desired objects or files or select the Type of item to search for. |
| 5. | Enter text to search on in the Query field and select which attribute to search from the By list. |
| 6. | Click Simple query. Items matching the query criteria will be returned. |
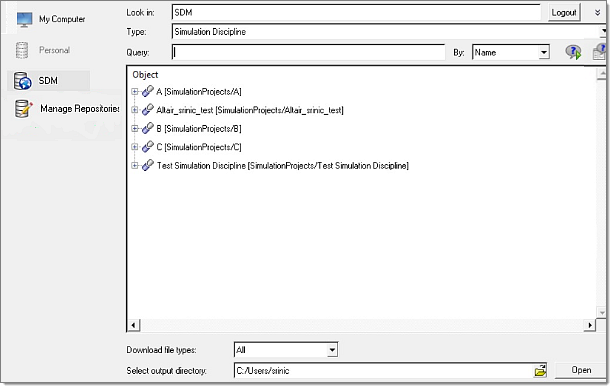
| 7. | Select the desired item(s) or file(s) to review its properties. You can browse the item structure and view individual files associated to items by expanding or collapsing items in the tree or by selecting Expand all from the right-click context menu. |
| 8. | Select a temporary folder to retrieve the files in the Select output directory field. |
| 9. | Select the Download file types combo box, and select the file type to retrieve, for example NASTRAN Include. |
| Note: | The Download file types will show the available file types when a CAE Module is selected. Otherwise, only All files can be downloaded. |
Selecting an item results in all files of the selected type associated to the selected item and all files associated with the selected item's children being retrieved. Selecting individual files results in those files being retrieved.
Some HyperMesh load/import options, for example Open Model or Import Solver Deck, accept only single files as input. If the number of files retrieved from SDM is greater than a single file, the files will be saved in the selected output directory for manual.
|
| 10. | Click Open. The solver file(s) associated to the selected item, along with file(s) associated to any related items are retrieved to the specified output directory and can now be imported into HyperMesh. |
To retrieve a HyperMesh file from SDM, follow the same steps as above, only use the Explore button on the Open Model dialog.
|
You can publish files, meshes, solver files, and so on, from HyperMesh directly into SDM. The process to publish data to SDM is very similar to the retrieval process. The Manage dialog is analogous to the Explore dialog, and it is found on any HyperWorks Save or Export dialog.
To publish a solver file to SDM (in this example a Nastran file is shown):
| 1. | Open the Export Solver Deck panel. |
| 2. | Pre-select desired Export options. The solver file will be exported automatically during the process using the selected export options. |
| 3. | Open the Select File dialog and enter the file name in the File name field. |
| 4. | Open the Manage dialog. |
| 6. | Click Login. Available Simulation Disciplines are retrieved and displayed. |
| 7. | Browse the data by expanding the tree to the desired object or select the Type of object to search for. |
| 8. | Enter text to search on in the Query field and select which attribute to search from the By list. |
| 9. | Click Simple query. Items matching the query criteria will be returned. |
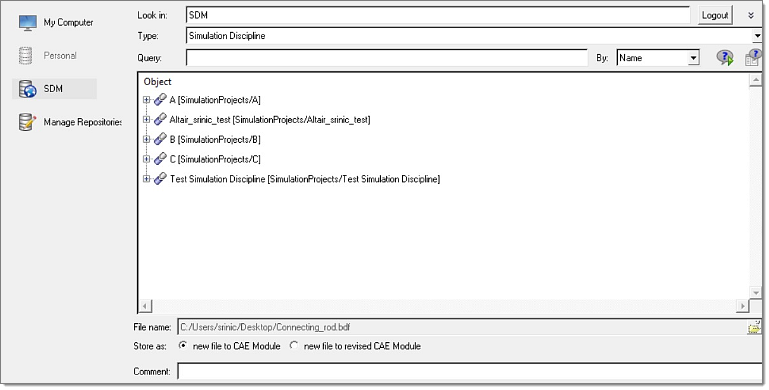
| 10. | Select the object, in this case CAE Module, to attach the uploaded file to. |
| 11. | Select the Store as option: |
| • | new file to CAE Module will add the uploaded file to the selected CAE Module. |
| • | new file to revised CAE Module will create a new revision of the selected CAE Module and attach the uploaded file to the newly revised CAE Module. |
| 12. | Enter a Comment. This is optional. |
| 13. | Click Upload. If the upload is successful, you will see a dialog that says the file was uploaded successfully, and you will see the new file associated with the chosen item revision. |
To publish a HyperMesh file to SDM, follow the same steps as above, only use the Manage button on the Save As dialog.
|







