Use the Subscribe dialog to register or subscribe to parts or items of interest that reside within a corporate PDM system. Once the parts have been subscribed to, the dialog helps to ensure that you are working with the latest information by allowing you to quickly check whether any subscribed to parts have been updated, and to seamlessly retrieve updated information and files for those that have.
To open the Subscribe dialog, click File > Subscribe from the menu bar.
| Note: | The Subscribe dialog is only available in HyperMesh stand-alone and HyperMesh Desktop clients. The Subscribe option is only active if you have previously registered at least one PDM repository. See Select a Repository for more information. |
|
To add a subscribed part perform the following steps:
| 1. | Open the Subscribe dialog and click the Add button. The Explore dialog opens. |
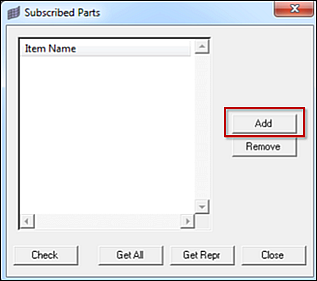

| 2. | Click the desired repository in the Explore dialog. |
| 4. | Query for the part of interest. See Teamcenter Connector for more information. |
| 5. | Select the part of interest and click Subscribe > Part from the right-click context menu. The selected part has been subscribed to. |
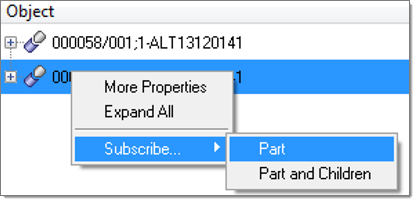
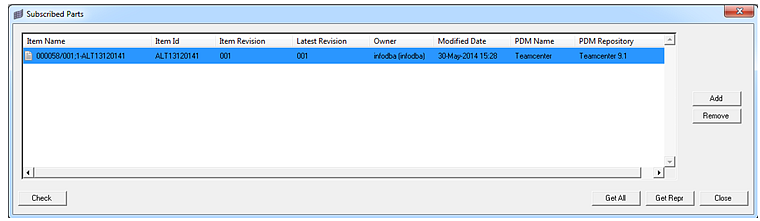
To remove a subscribed part perform the following steps:
| 1. | Open the Subscribe dialog, select the part(s) to be removed, and click Remove. |
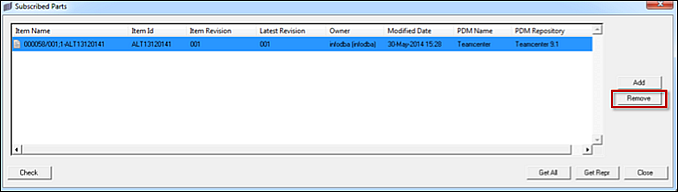
|
To check for updates to subscribe to parts perform the following steps:
| 1. | Open the Subscribe dialog, select the part(s) to be checked, and click Check. |
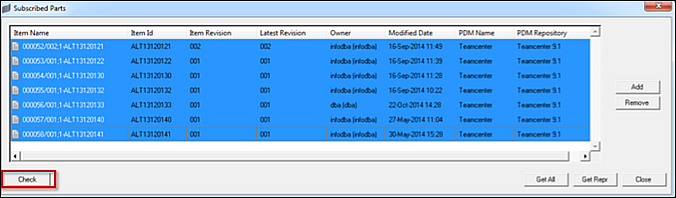
| 2. | If you have not logged in to a PDM repository yet during this session you will be prompted for your credentials. Enter your user name and password and click OK. |
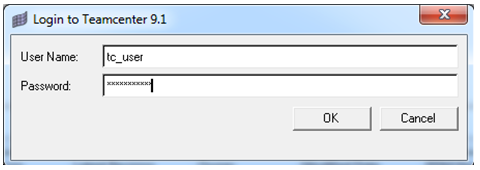
The Subscribed Parts dialog will be updated to indicate whether any changes have occurred in the PDM system since the selected part(s) were subscribed to.
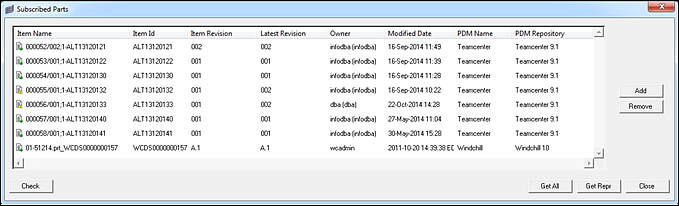
The icon to the left of the Item Name column will indicate whether the part has been checked and whether or not the subscribed to part is the latest available version.
Icon
|
Behavior
|

|
Part has not been checked.
|

|
Part has been checked and subscribed to the version that is the latest available version.
|

|
Part has been checked and subscribed to the version that is not the latest version available.
|
| Note: | The Item Revision column indicates the revision level of the subscribed to part, and the Latest Revision column indicates the latest available revision in the PDM repository. |
|
| 3. | To get additional information regarding part changes, select any part and click Compare Revisions from the right-click context menu. The property comparison area will display, where an attribute-by-attribute comparison is shown. Attributes that differ by revision are indicated in red. |

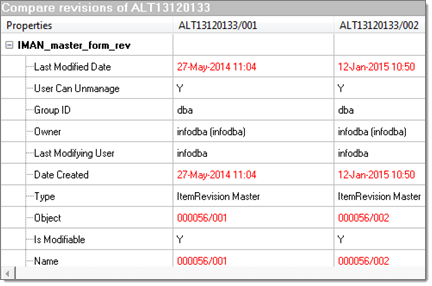
|
You can retrieve the latest representation (for example CAD) files for parts that have been updated in the PDM system.
To retrieve the latest files perform the following steps:
| 1. | Open the Subscribe dialog, select the part(s) to be checked, and click Get Repr. The folder browser displays. |

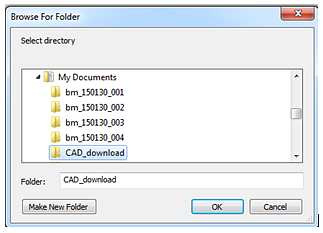
| 2. | Select the desired download folder and click OK. The representation files will be downloaded to the selected folder. |
| 3. | To retrieve the entire bill of materials (BOM) for the selected part(s), plus all associated representations, follow steps 1 and 2 above, but click Get All in step 1 instead of Get Repr. |
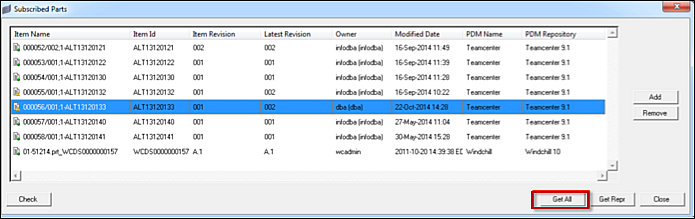
|
See Also:
Select a Repository
Teamcenter Connector







