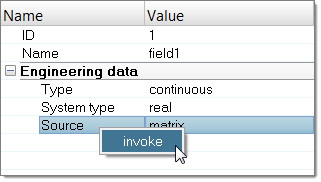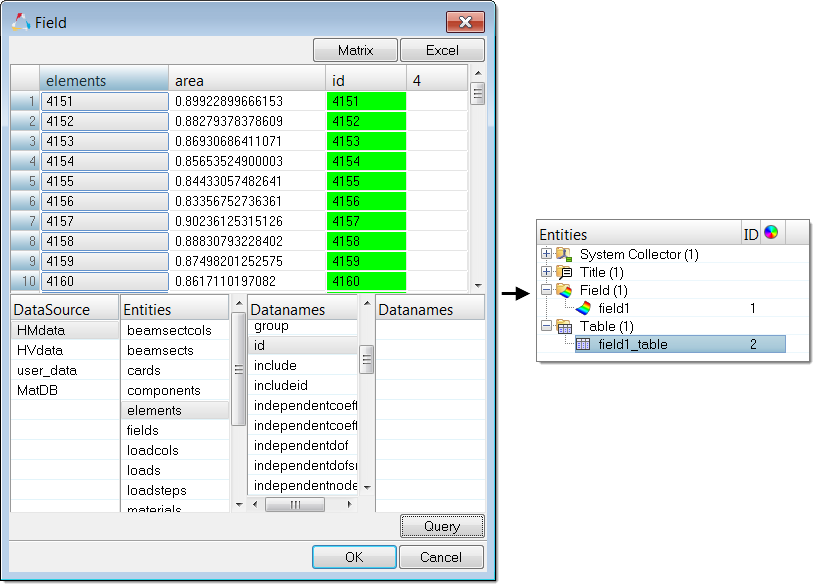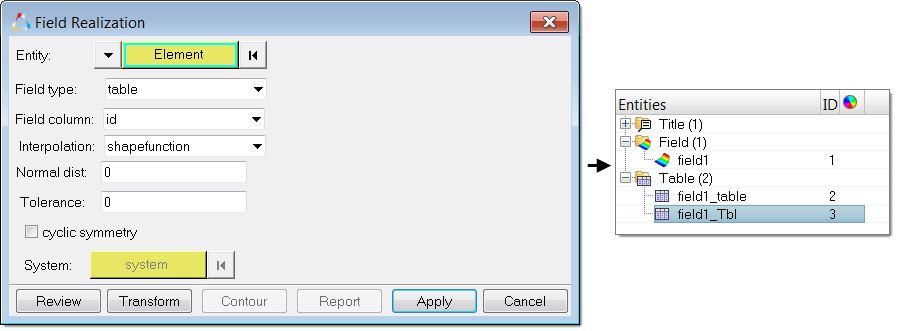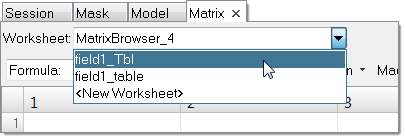Generic field mapping (table mapping) uses matrix columns (source data) to map and export target elements to a new Excel table.
Supported field mapping entities include: Temperature, Displacement, Pressure, and Property Id. These entities are standard HyperMesh data base entries. Entries which are not standard HyperMesh supported field entities can be mapped using the Matrix browser and a table entity.
| 1. | Open the model containing source data. |
| 2. | Create and define a field entity. |
| a. | In the Model browser, right-click and select Create > Field from the context menu. |
| b. | In the Entity Editor, set Type to continuous, System type to real, and Source to matrix. |
| c. | Right-click on the Source field and select invoke from the context menu. |
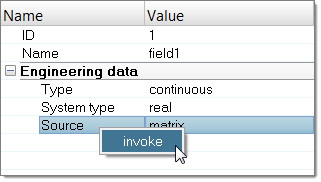
| 3. | In the Field dialog, select source data to map. |
| a. | From the DataSource list, select HMdata. |
| b. | From the Entities list, select elements or nodes. |
| d. | In the panel area, use the elems/nodes selector to select elements/nodes, then click proceed. |
| e. | In the matrix, click the elements column. |
| f. | From the Datanames list, select the type of data to import and then click Query. |
A table entity, containing all of the mapping entities based on the source model, is automatically created.
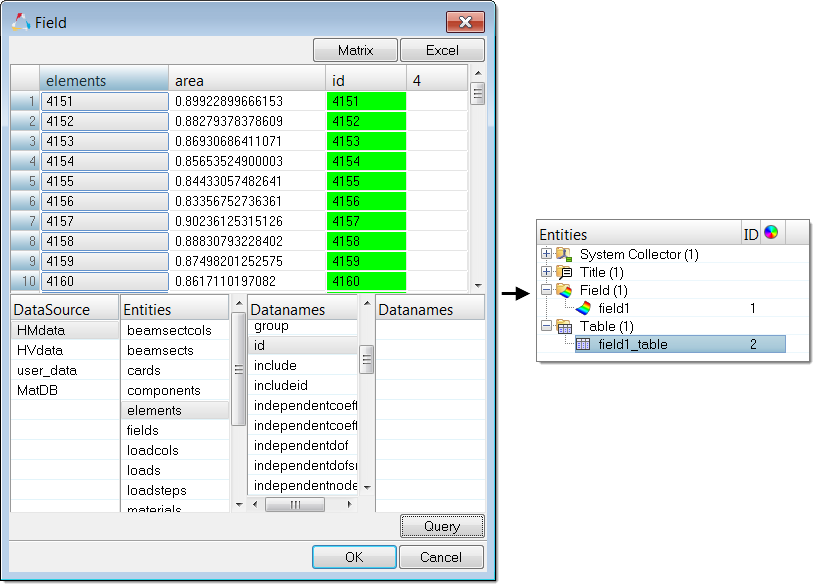
| 4. | Delete the source model. |
| a. | In the Model browser, right-click on the field and select Realize from the context menu. |
| b. | In the Field Realization dialog, define realization settings. |
| • | Set the Field type to table. |
| • | Select the table created by the matrix browser. |
| • | Set the Field column to the column name used in the Matrix browser. |
A new table entity is created based on the target element/nodes after mapping (field realization).
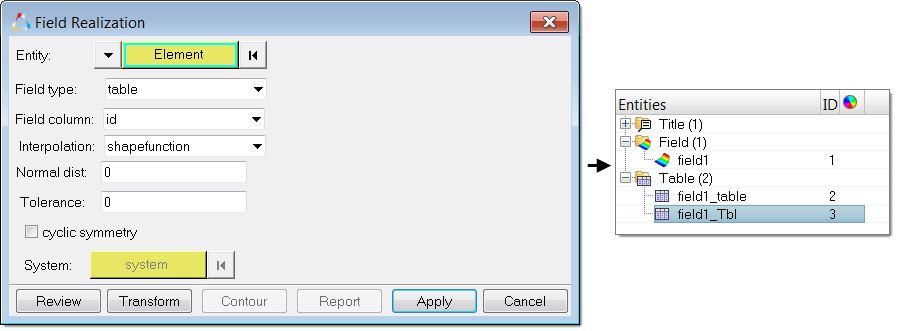
| 6. | Export target elements to Excel. |
| a. | Invoke the Matrix browser from the menubar by clicking Tools > Matrix browser. |
| b. | Set Worksheet to the new table created during mapping. |
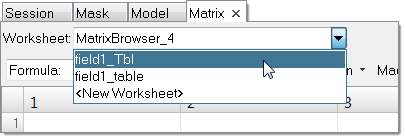
See Also:
Fields