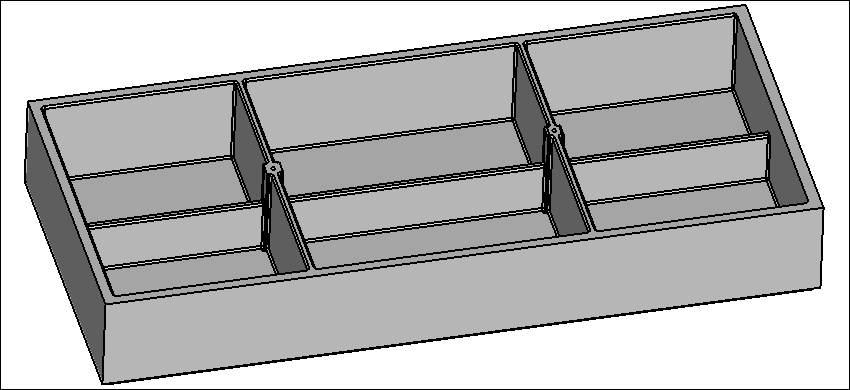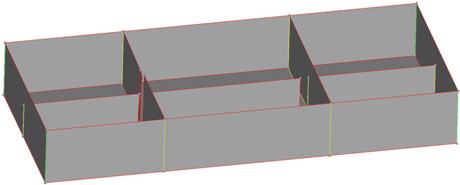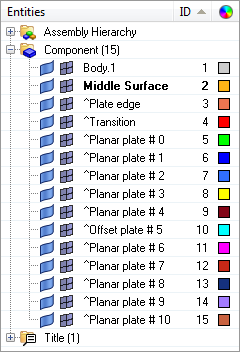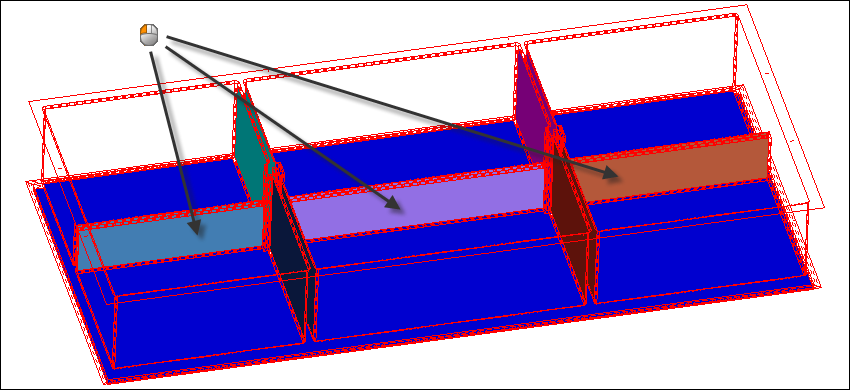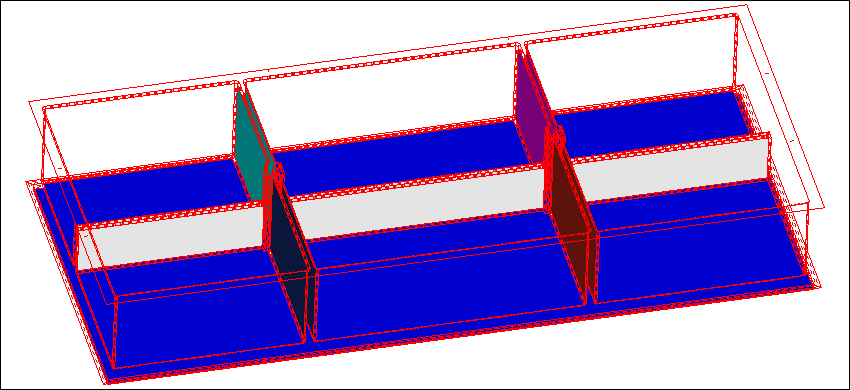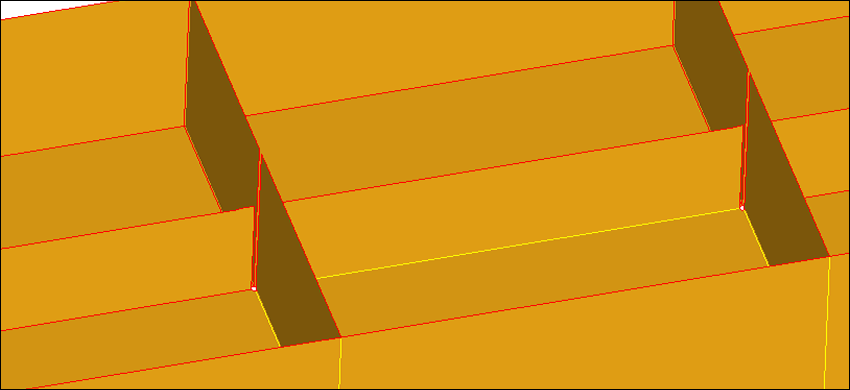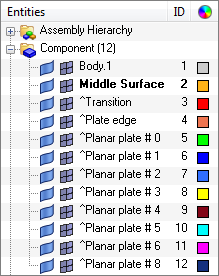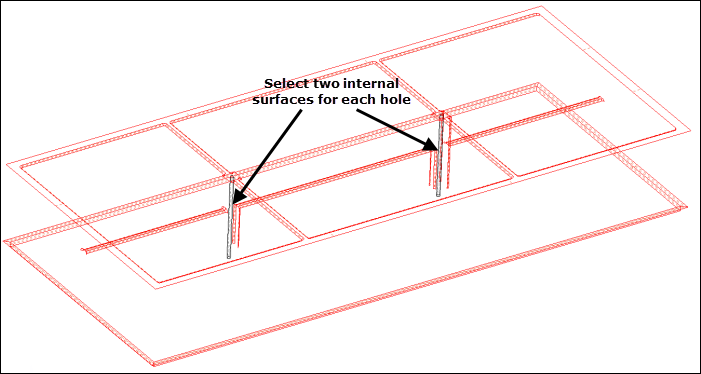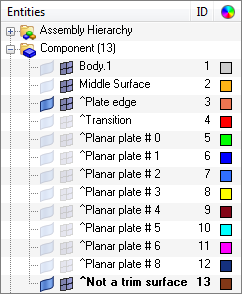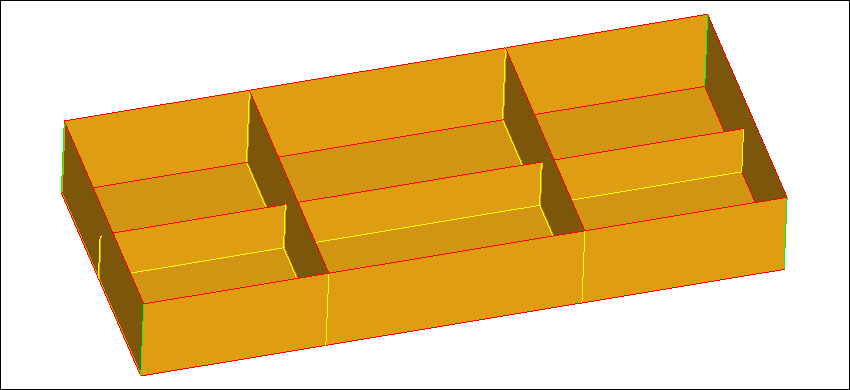In this tutorial, you will learn how to:
| • | Use the offset+planes+sweeps option when midsurfacing. |
| • | Manually correct gaps in an auto-generated midsurface using the plates edit function. |
In this tutorial, you will be using CAD geometry data for a box with thin ribs inside of it. Because the geometry consists of thin planar sections, it is assumed that it will be modeled for FEA as shell elements. The elements will be created on the mid-planes of each section.
Model Files
This exercise uses the Insert_planes.hm file, which can be found in the hm.zip file. Copy the file(s) from this directory to your working directory.
Exercise: Generating a Midsurface
Step 1: Retrieve and View the Model File
| 1. | Start HyperMesh Desktop. |
| 2. | From the menu bar, click File > Open > Model. |
| 3. | In the Open Model dialog, open the Insert_planes.hm model file. |
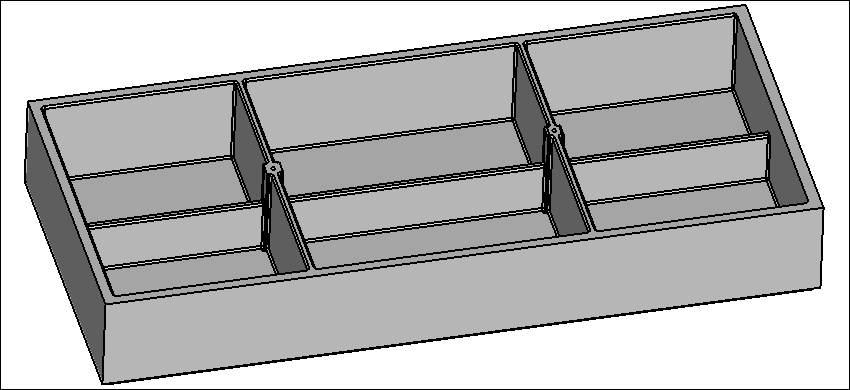
| 4. | From the menu bar, click Geometry > Create > Midsurfaces > Auto. |
| 5. | In the Auto Midsurface panel, click the toggle and select closed solid. |

| 7. | Click extraction options. |
| 8. | From the drop-down menu, select offset+planes+sweeps. |

| 9. | Go to the auto extraction subpanel. |
| 11. | Shade the model's geometry and surface edges by clicking  on the Visualization toolbar. on the Visualization toolbar. |
| 12. | Review the generated midsurface by hiding the Body.1 component in the Model browser. Some of the plates do not properly cross. |
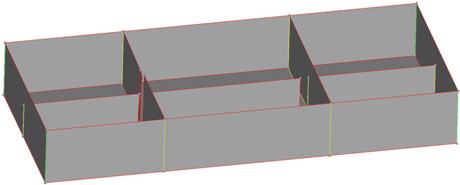
Step 2: Use Plates Edit to Resolve Midsurface Gaps
| 1. | In Model browser, display the component Body.1. |
| 2. | On the Visualization toolbar, set the geometry display mode to 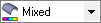 . . |
| 3. | From the panel area, select the interim edit tools from the drop-down. |

| 4. | From the edit plates subpanel, click show/edit all. HyperMesh populates the Model browser with plates that were detected by the tool. |
| Note: | If you have not yet extracted the middle surface using either the offset+planes or offset+planes+sweeps options, then the model will not have any plate information yet. Plate components will not be populated in this situation. |
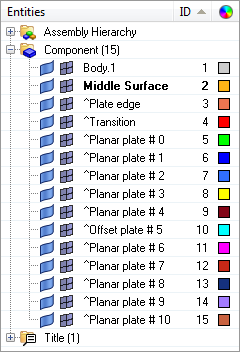
| 5. | In the Model browser, hide the components Body.1 and Middle Surface. |
| 6. | Verify that the full plate surfs selector is active. |
| 7. | Select the green face. HyperMesh selects all of the plates in the ^Planar plate #0 component. |
| 8. | Hide all of the plates in the ^Planar plate #0 component by right-clicking on the green face. |
| 9. | Hide the three remaining exterior sides. HyperMesh hides the components ^Planar plate #2, ^Planar plate #3, and ^Planar plate #4. |
| 10. | Select any face from the long interior rib, as shown in the following image. This rib was split into three groups by the algorithm, and needs to be reunited into one component. |
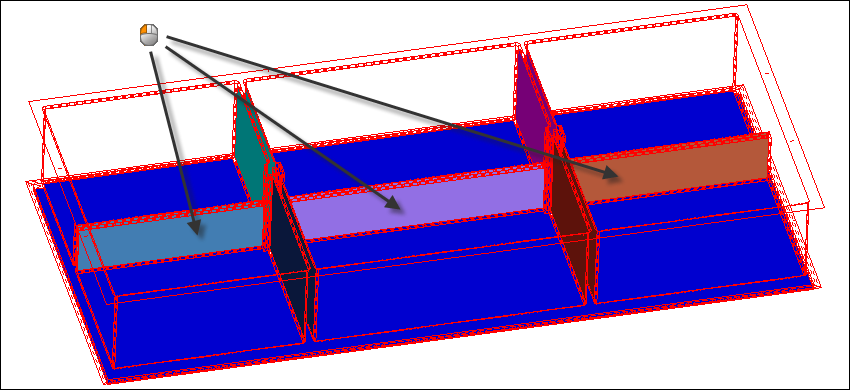
| 11. | Select the two remaining plates from the long interior rib. |
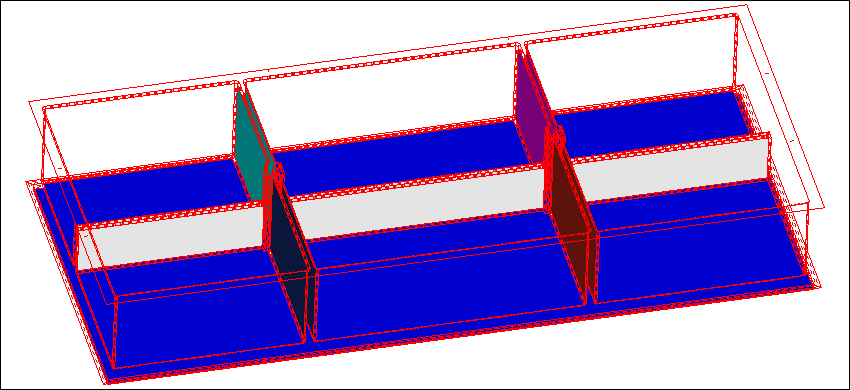
| 12. | Merge the three plates into a single planar plate by setting the plate type to planar. |

| 13. | Click merge plates or middle-click in the graphics area. HyperMesh combines the three plates into a single component and displays them in the same color. |
| 14. | Merge the two remaining internal ribs. |
| 17. | Review the generated misdurface by hiding the Body.1 component in the Model browser. The plates are closer together, but they are still not the full length of the rib due to the holes that trim the plates. |
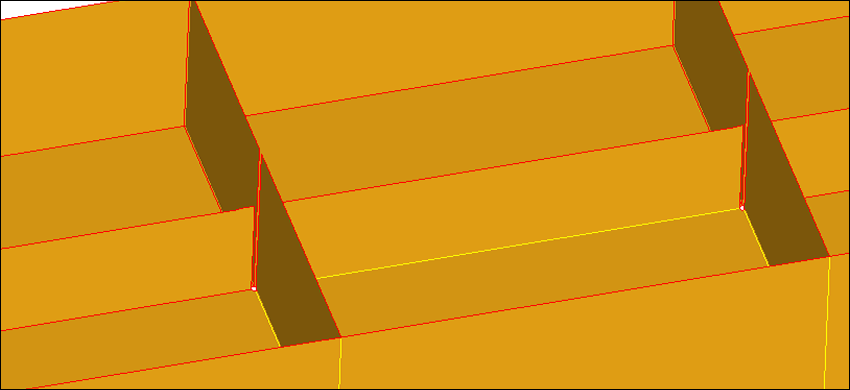
Step 3: Use Plates Edit a Second Time to Resolve Remaining Gaps
In this step, you will need to tell the auto-midsurface algorithm not to trim the plates where the holes are.
| 1. | In the interim edit tools panel, edit plates subpanel, click show/edit all. HyperMesh populates less plate components in the Model browser because some plates were merged in the previous steps. |
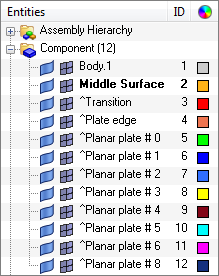
| 2. | Hide all of the components except ^Plate edge. |
| 3. | Using the single surface surfs selector, select all four internal surfaces of the two holes. |
| Note: | Each hole has two internal surfaces. |
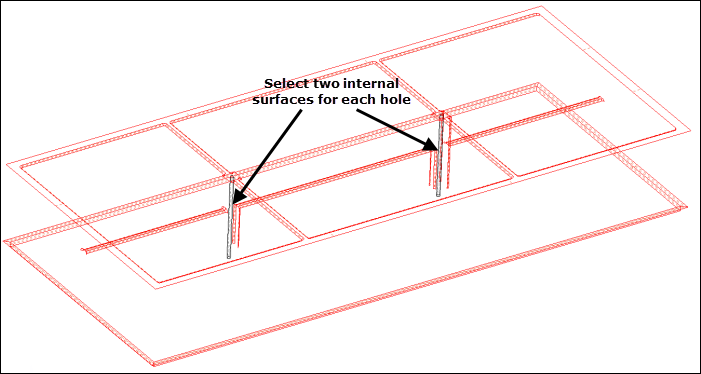
| 4. | Click not a trim surface. HyperMesh organizes the selected surfaces into a new component labeled ^Not a trim surface. |
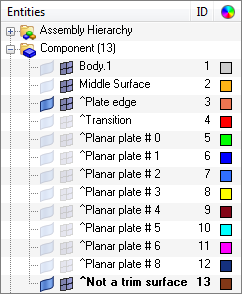
| 7. | Review the generated misdurface by hiding the Body.1 component in the Model browser. There is now a yellow edge where the plates meet, which indicates that the plates are intersected correctly. It would have been possible to reorganize the plates and create the Not a trim surface component at the same time. |
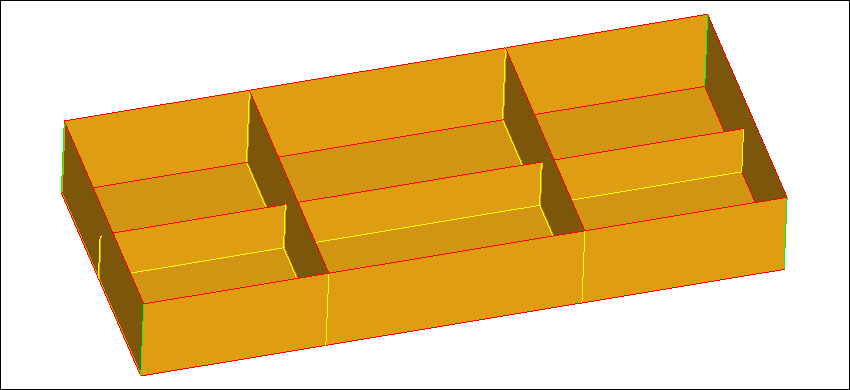
Step 4 (Optional): Save Your Work
| 1. | From the menu bar, click File > Save > Model. |
Summary
The model now contains surfaces on the mid-plane of the part. You used insert planes and plates edit to ensure that there were no erroneous gaps in the generated midsurfaces. You can now mesh these surfaces, or further modify their topology, depending on the requirements of the analysis.
See Also:
HyperMesh Tutorials