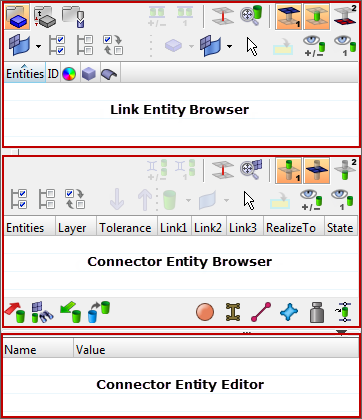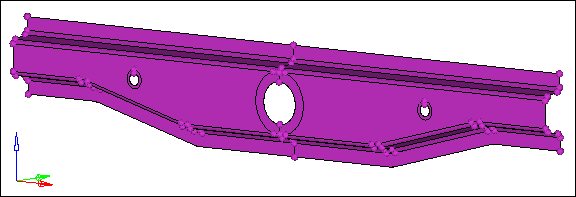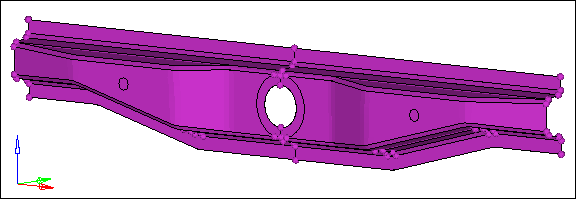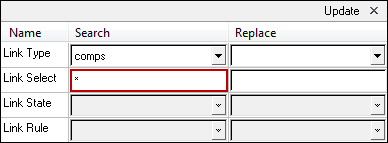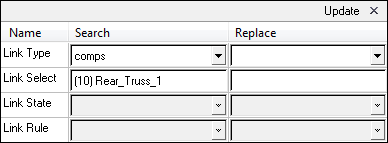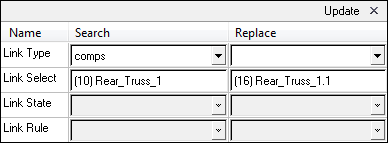In this tutorial, you will learn how to:
| • | Replace the rear truss component, Rear_Truss_1, with a new, similar part and then update the affected connectors. |
| • | Export the connector information |
| • | Export the FE deck and view the connector information in the deck |
After the modeling of the assembly is complete, a design change might be made to any one of the parts. When this occurs, you must replace the current part(s) in the model with the new, similar one(s) and update the affected connections (welds).
Model Files
This exercise uses the frame_assembly_3.hm file, which can be found in the hm.zip file. Copy the file(s) from this directory to your working directory.
Exercise
A new part is needed in the assembly. In this tutorial you will learn how to delete the original component, import a new part, and update the connections. You will also export the connector information to a single file, and then export the entire FE input deck and observe how the connector information is preserved.
Step 1: Retrieve and view the model file.
| 1. | Start HyperMesh Desktop. |
| 2. | In the User Profile dialog, select OptiStruct. |
| 4. | Open a model file by clicking File > Open > Model from the menu bar, or clicking  on the Standard toolbar. on the Standard toolbar. |
| 5. | In the Open Model dialog, open the frame_assembly_3.hm file. A model appears in the graphics area. |
| 6. | Observe the model using various visualization options available in HyperMesh (rotation, zooming, and so on). |
Step 2: Load the Connector Browser.
| 1. | Open the Connectors browser by clicking View > Browsers > HyperMesh > Connector from the menu bar. |
| 2. | Review the layout of the Connector browser. Currently there are no components or connectors listed because there are no connectors in the model. |
| Note: | You can use the Connector browser to view and manage the connectors in your model. The top portion of the browser is referred to as the Link Entity browser, and it displays information about the linked entities in your model. The middle portion is referred to as the Connector Entity browser, and it contains a list of the connectors in your model. The bottom portion of the browser is referred to as the Connector Entity Editor, and it displays attributes assigned to the connector(s) selected in the Connector Entity browser. HyperMesh groups the connectors based on their connection type. |
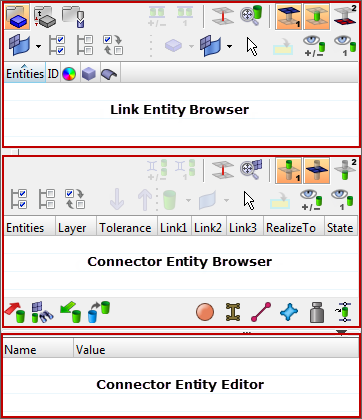
Step 3: Import rear_truss_1_new.hm to set up the link update.
| 1. | In the Model browser, Component folder, right-click on Rear_Truss_1 and select Isolate from the context menu. |
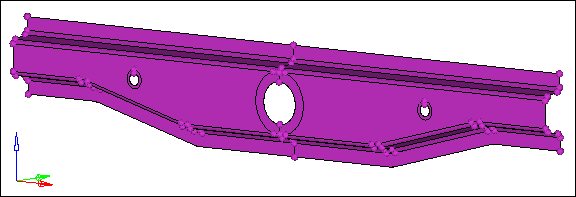
| 2. | From the menu bar, click File > Import > Model. |
| 3. | Under File selection, click  . . |
| 4. | In the Open dialog, open the file, rear_truss_1_new.hm. |
| 5. | Click Import. HyperMesh imports rear_truss_1_new on top of rear_truss_1. |
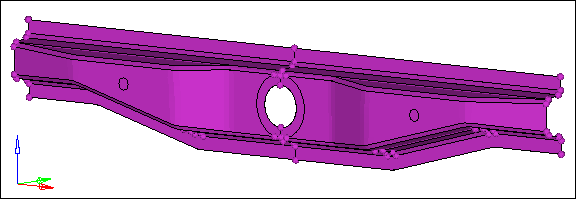
Step 4: Using the Connector Browser, update the connector links to the new component.
| 1. | In the Connector browser, Link Entity browser, right-click on Rear_Truss_1 and select Find Attached from the context menu. |
| 2. | In the Connector Entity browser, right-click on any of the highlighted connector names and select Update Link from the context menu. |
| 3. | In the Update window, click the Link Select field in the Search column. |
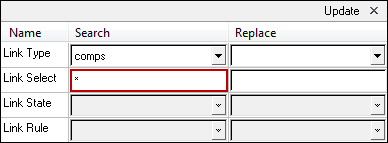
| 4. | In the panel area, click component. |
| 5. | Select the component, Rear_Truss_1. |
| 6. | Click proceed. HyperMesh inserts Rear_Truss_1 into the Link Select field. |
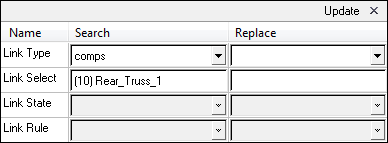
| 7. | In the Replace column, click the Link Select field. |
| 8. | In the panel area, click component. |
| 10. | Click proceed. HyperMesh inserts Rear_Truss_1.1 in the Link Select field. |
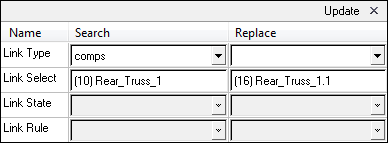
| 11. | Click Update. HyperMesh updates the connector links. |
| 12. | Close the Update window by clicking X next to Update. |
Step 5: Realize the connectors in the component Con_Rear_Truss.
| 1. | In the Model browser, Component folder, right-click on Con_Rear_Truss and select Make Current from the context menu. |
| 2. | Open the Spot panel by right-clicking in the Connector Entity browser and selecting Create > Spot from the context menu. |
| 3. | Go to the realize subpanel. |
| 4. | Click connectors >> displayed. |
| 5. | Click type= and select weld. |
| 6. | In the tolerance = field, enter 10. |
| 7. | Set the mesh dependent/mesh independent toggle to mesh dependent. |
| 8. | Under mesh dependent, set the adjust realization/adjust mesh toggle to adjust realization. |
| 9. | Click realize. HyperMesh realizes the connectors. |
| 10. | Return to the main menu by clicking return. |
Step 6: Save the connector information to an XML file.
| 1. | At the bottom of the Connector browser, click  (Export connectors -XML). (Export connectors -XML). |
| 2. | In the Export to file dialog, navigate to the location where you would like to save the XML file and click Save. |
| 3. | In a text editor, open the XML file. |
| 4. | Inspect the file and observe how the connector information has been saved. |
| Note: | In the future, you can use the XML file to import connectors. |
Step 7: Export the finite element deck and observe how the connector information is preserved.
| 1. | From the menu bar, click File > Export > Solver Deck. |
| 2. | From the File type list, select OptiStruct. |
| 3. | From the Template list, select standard format. |
| 4. | In the File field, click  . . |
| 5. | In the Save OptiStruct file dialog, select a name and location for the file to be saved to. |
| Note: | Be sure to use the .fem extension. |
| 6. | To view additional export options, click  next to Export Options. next to Export Options. |
| 7. | Select the Include connectors check box. |
| 9. | In a text editor, open the .fem file you just saved. |
| 10. | Scroll to the very bottom. This is where all of the connector information has been saved. The information has been saved as comment cards so that when you run the analysis, the connector information is not read. When you import the input deck back into HyperMesh, the connector information is read. |
See Also:
HyperMesh Tutorials