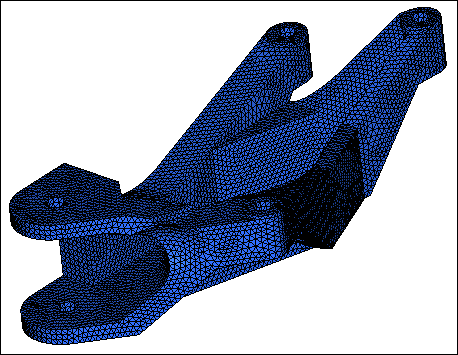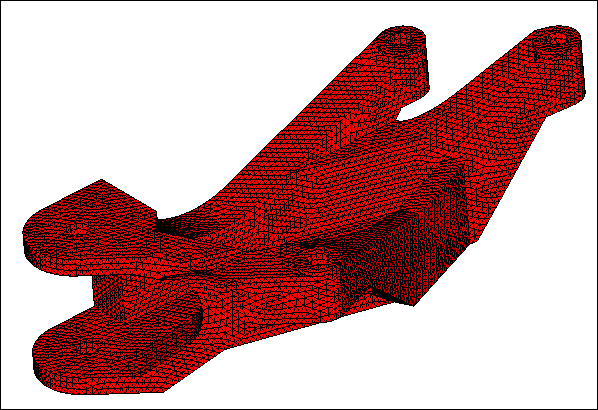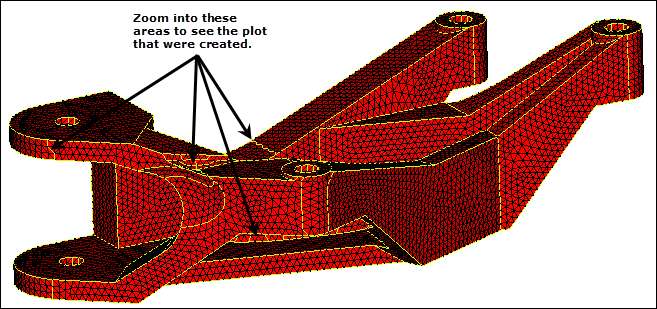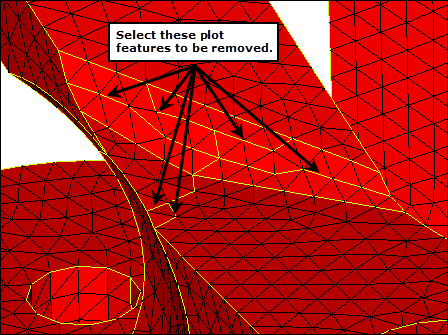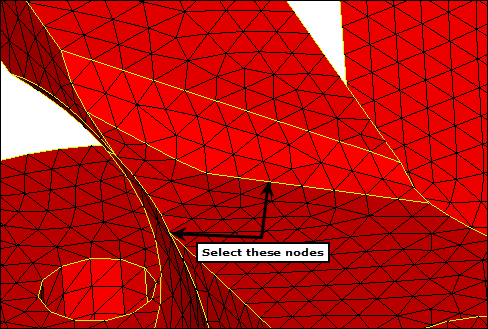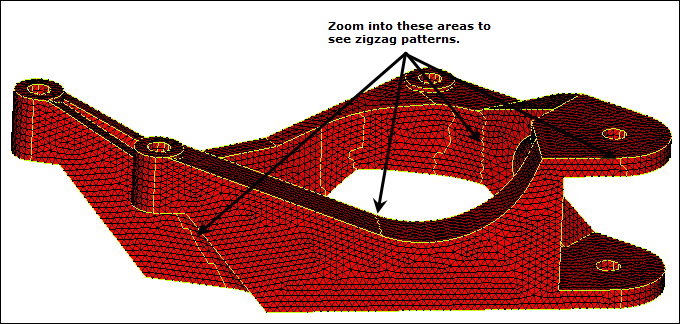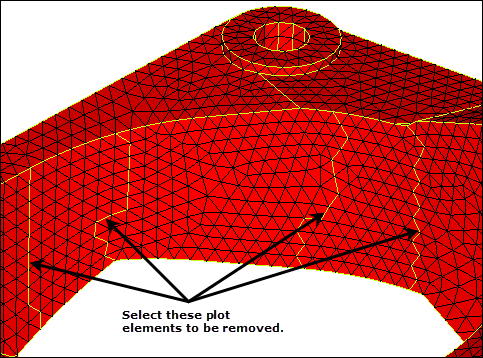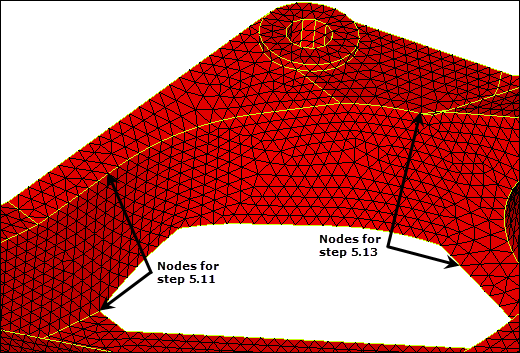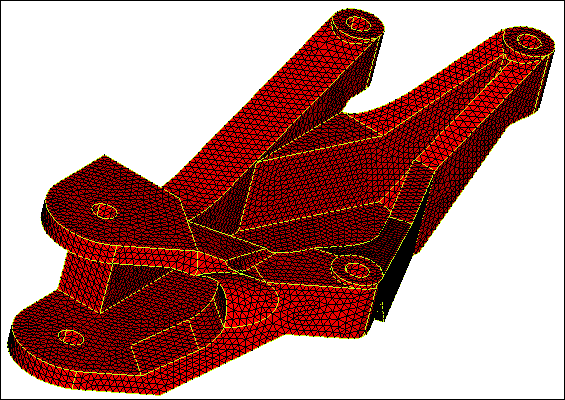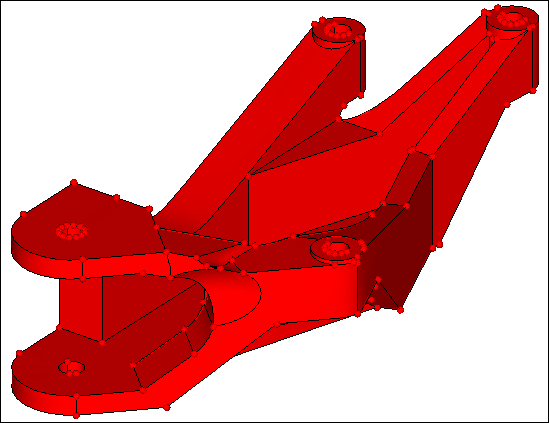In this tutorial, you will learn how to:
| • | Generate surfaces from existing elements |
| • | Control what surfaces are created |
The surfaces created in this process are regular surfaces that can be used for geometry editing (for changes to a design) and meshing, and to export geometry information (in reverse engineering applications, for example). This is particularly useful if you are trying to obtain geometry information (surfaces) from a model containing elements only.
Model Files
This exercise uses the fe_to_surf.hm file, which can be found in the hm.zip file. Copy the file(s) from this directory to your working directory. The model is the tetrahedral mesh of a bracket. It is organized into a single component, and does not contain any entities besides the solid elements.
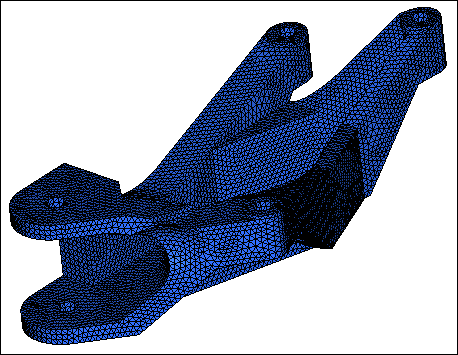
Exercise
Step 1: Open the model fe_to_surf.hm.
| 1. | Start HyperMesh Desktop. |
| 2. | From the menu bar, click File > Open > Model. |
| 3. | In the Open Model dialog, open the fe_to_surf.hm model file. |
| 4. | Review the shape of the bracket. |
| Note: | This solid mesh was obtained by running the HyperMesh tetramesher on a tria mesh of the surfaces defining the initial part. |
In this tutorial, you will reverse this process by obtaining the shell elements and then the surfaces. You can then, for example, remesh the surfaces with a different element size, or export them as an IGES file.
Step 2: Use the faces panel to generate shell elements on the outside of the solid mesh
| 1. | To open the Faces panel, select faces from the Tool page. |
| 2. | Verify that the entity selector is set to comps. |
| 3. | Select any element. HyperMesh temporarily highlights the element, which signifies that the component has been selected. |
| 4. | You do not have to change the tolerance field, as it does not influence the creation of face elements. |
| 5. | Click find faces. HyperMesh creates shell elements on the free faces of the solid elements (faces that are not shared with any other element), and places them into the ^faces component collector. |
| 6. | In the Model browser, turn off the element display of the tetras component. |
| 7. | To return to the main menu, click return. |
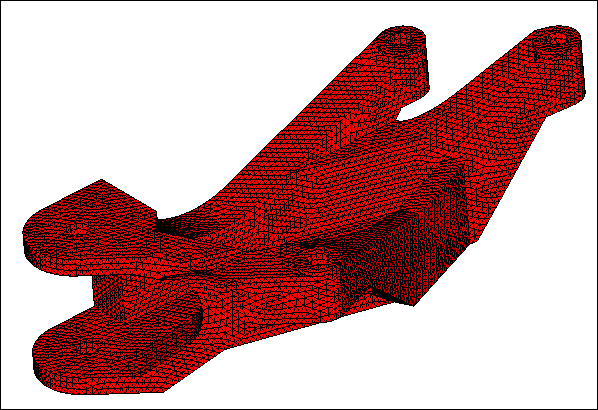
Faces (shell) elements
Step 3: Obtain surfaces from elements.
In this step, you will use the Surfaces panel and the From FE subpanel on the tria (faces) elements to obtain surfaces and understand the behavior of the panel.
| 1. | To open the From FE subpanel, click Geometry > Create > Surfaces > From FE from the menu bar. |
| 2. | To select all of the displayed elements, click elems >> displayed. |
| 3. | Use the toggles to select Auto Detect Features and Mesh Based Auto Tol. |
| Note: | Auto Detect Features automatically creates 1D plot elements at feature lines. Features are created where the normals of adjacent elements vary more than the feature angle specified in the Options panel. Once the feature lines are created, it also combines open-ended features to form closed loops. These features are used as delineations for the new surfaces being created. |
Mesh-Based Auto Tol determines the tolerance as a factor of the average element size. The new surfaces created are allowed to deviate from the existing mesh no more than the specified/calculated tolerance value.
| 4. | Set the Surface Complexity to 5 using the slider bar. |
| 5. | Click create. It may take HyperMesh up to 40 seconds to create surfaces. |
| 6. | In the Model browser, turn off the display of all the elements to review the surfaces that were created. |
| 8. | To shade the model's geometry and surface edges, click  on the Visualization toolbar. on the Visualization toolbar. |
| 9. | Review the surface by rotating and zooming in and out of the model. The delineation of the surfaces may or may not correspond to what you may expect or wish to obtain. For example, you may want to have three separate surfaces in some areas of the model and fewer surfaces in other areas. |
| 10. | To go to the Delete panel, press F2. |
| 11. | Verify that the entity selector is to set surfs. |
| 14. | In the Model browser, turn on the element display of the ^faces component. |
In this step, you have learned how to use the FE surf panel to generate some surfaces that can later be meshed. You have also seen that when the surface generation engine (From FE tool) is asked to create surface delineation automatically, the surfaces obtained may not necessarily have the specific delineation you wish to obtain. In order to obtain specific delineation, plot elements can be used to define the boundaries of the various surfaces, and can be supplied to the engine (From FE tool).
Step 4: Capture features with plot elements.
Delineating the surfaces to be created is an essential step in obtaining the desired surfaces. This level of control is achieved by supplying the surface generator with some plot elements, which will indicate what the boundaries of the various surfaces should be. This function works well only when the selected plot elements form closed loops.
The new surfaces should have boundaries that respect the features of the tria mesh. The tria mesh captures, to some extent, the features of the initial geometry.
Generate plot elements that correspond to the features of the mesh. You can use the edges, features, and edit element panels to create plot elements. Using the Features panel is one of the most automated ways of generating plot elements, although it does not always create the features as desired. Some manual methods will be used to modify the results of automatic feature creation.
In this step, you will use the features panel to automatically generate plot elements capturing the features of the tria mesh (^faces component). Use a break angle of 30 degrees.
| 1. | To open the Features panel, click features from Tool page. |
| 2. | Set the entity selector to elems. |
| 3. | Click elems >> displayed. |
| 4. | In the feature angle= field, enter 30. |
| 5. | Change the analysis option from simple to advanced. |
| Note: | This option performs further analysis on the features created based on the angle and combines and extends them to create closed loops. |
| 6. | Click features. HyperMesh generates plot elements representing the features of the mesh. These plots elements are automatically created in a component collector named ^feature. |
| 7. | Zoom into the areas indicated in the following image to see how many plot elements were created to define the boundary area. |
| Note: | In the following steps you will remove the unnecessary plot elements. |
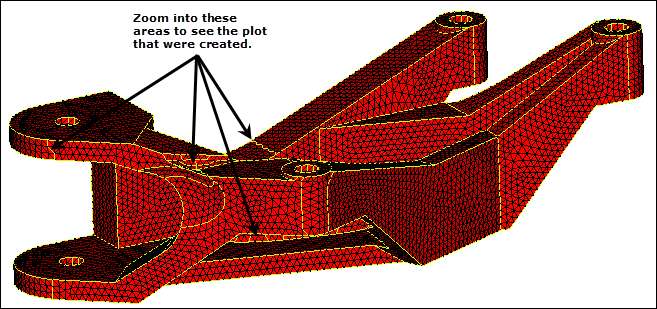
Plot elements representing features
| 8. | Go to the edit subpanel. |
| 9. | Activate the element features to remove: elem selector. |
| 10. | Select one of the plot elements indicated in the following image. HyperMesh selects the entire row of elements to the next intersection as you select the plot elements. |
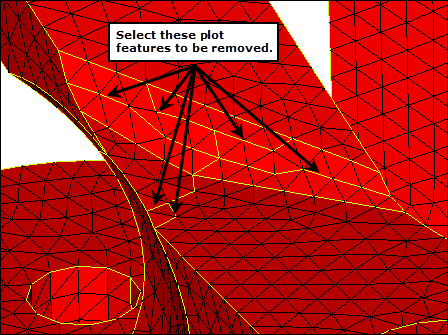
Features to be removed
| 12. | Repeat steps 4.10 and 4.11 to remove the remaining plot elements. |
Step 5: Add a new delineation feature
| 1. | Activate the nodes to add features: node list selector. |
| 2. | Click nodelist >> by path. |
| 3. | Select the nodes indicated in following image. HyperMesh selects all of the nodes in the path between these two nodes. |
| 4. | Click add. HyperMesh creates a new feature line. |
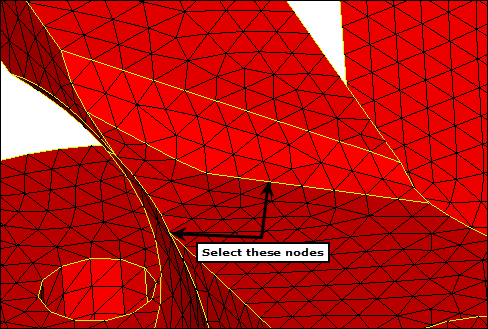
Nodes to create a new feature
| 5. | Rotate, zoom, and pan the model to locate the features created with a zigzag pattern, as indicated in the following image. |
| Note: | In the following steps, you will delete these features and create new smooth ones. |
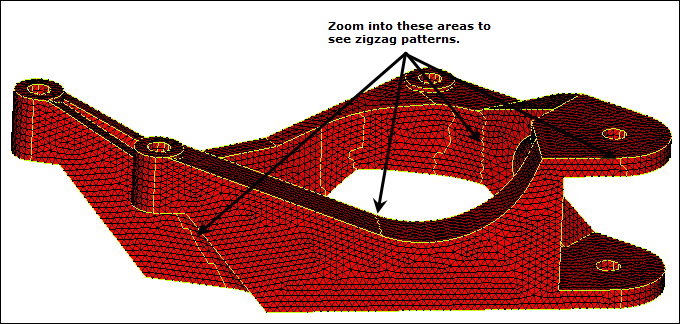
| 6. | Activate the element features to remove: elem selector. |
| 7. | Select one of the plot elements as indicated in the following image. HyperMesh selects the entire row of elements to the next intersection as you select plot elements. |
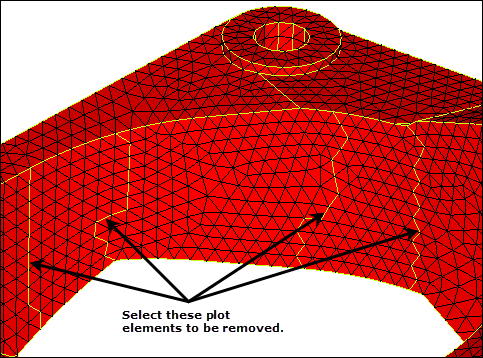
Plot elements to be removed
| 9. | Repeat steps 5.7 and 5.8 to remove the remaining plot features. |
| 10. | Activate the nodes to add features: node path selector. |
| 11. | Select the nodes indicated in following image. HyperMesh selects all of the nodes in the path between these two nodes. |
| 12. | Click add. HyperMesh creates a new feature line. |
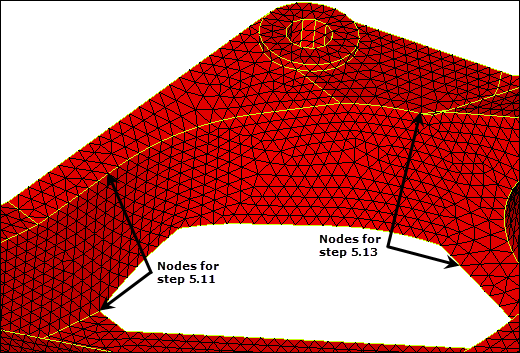
New features added
| 13. | Repeat steps 5.11 and 5.12 to select the nodes indicated in the previous image, and create a new feature line. |
| 14. | Repeat the previous cleanup operations to create features to your needs. The following image shows an example of the final features. Notice that many of the features in the cylindrical holes have been removed. |
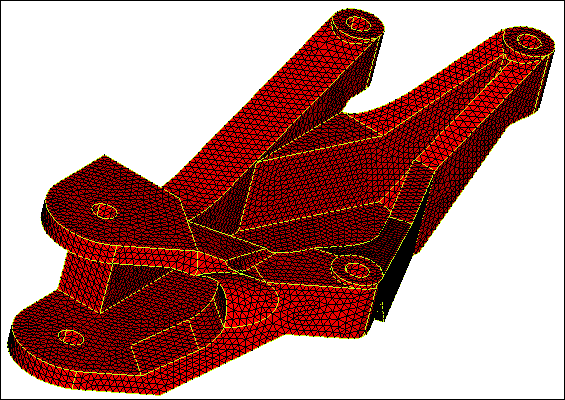
Model with corrected features
You created plot elements that will be used in the surfaces panel to indicate the boundaries of the surfaces to generate. These plot elements were generated in an attempt to capture the features of the tria mesh. The number and location of plot elements generated using this approach is directly dependent on the value that is chosen for the feature angle. In most situations, a lower feature angle will generate more plot elements while a higher one will yield fewer plot elements.
It is often useful to experiment with different values for the feature angle as one value may bring you much closer to the desired set of plot elements than another, significantly limiting the amount of subsequent editing required.
In this section, you learned how to create and edit plot elements using the features panel. The creation process was straightforward, but required some editing in order to obtain a set of plot elements forming closed loops only. Various tools are available to make the editing process as easy as possible and you used the ones that would allow you to get to your goal the most effectively.
Now that both the shell elements and the plot elements delineating the surfaces are available, you will generate surfaces on the entire model.
Step 6: Generate surfaces using the Surfaces panel's from FE subpanel
| 1. | Open the From FE subpanel. |
| 2. | Click elems >> by collector. |
| 3. | Select the ^faces check box. |
| 5. | Use the first toggle to select the feature edges selector. |
| 6. | Click feature edges >> by collector. |
| 7. | Select the ^feature check box. |
| 9. | Leave all other options unchanged. |
| 11. | In the Model browser, turn off the display of all the elements to review the surfaces that were generated. |
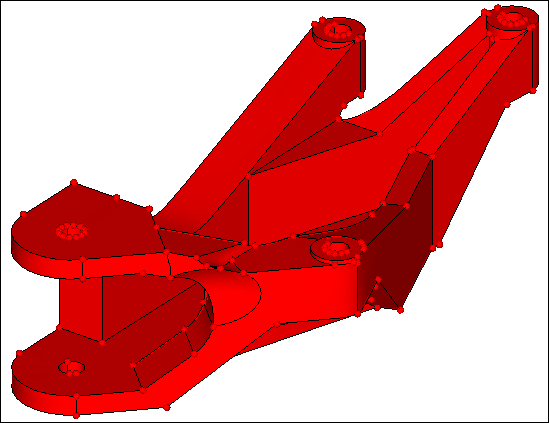
Surfaces generated
The surfaces generated could now be exported or used for any surface editing or meshing operation.
This concludes this tutorial. You may discard this model or save it to your working directory for your own reference. As this tutorial showed, this is a powerful tool in generating surface data where none is available, but needed. It also provides you with a great deal of control over the surfaces that are generated through the use of plot elements. Automated and semi-automated ways let you create and edit plot elements quickly and easily.
See Also:
HyperMesh Tutorials