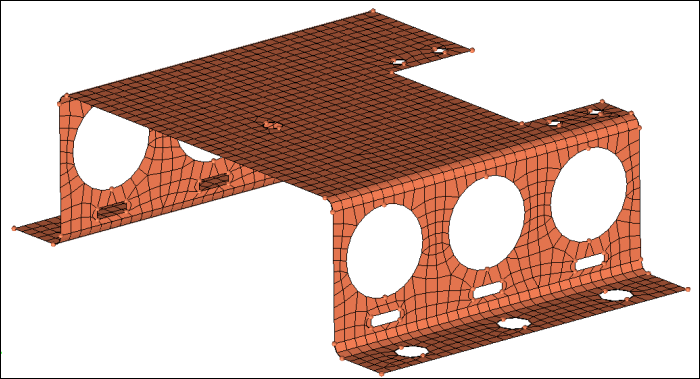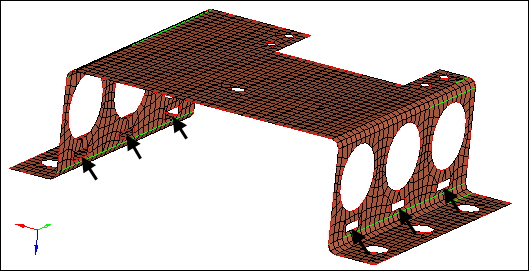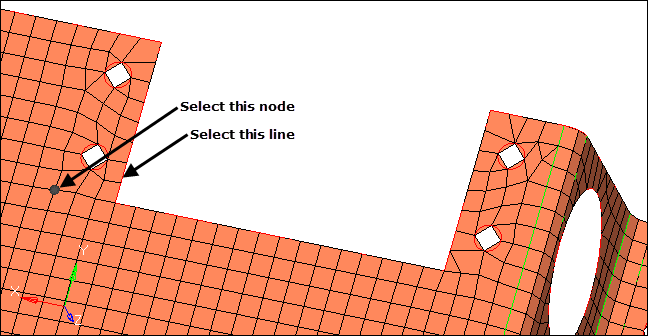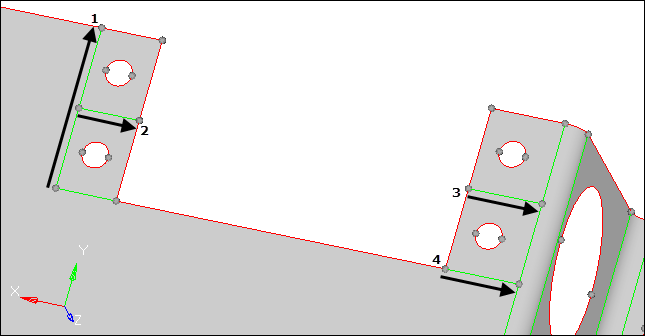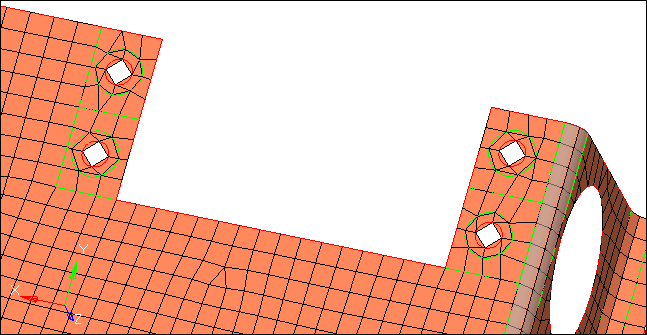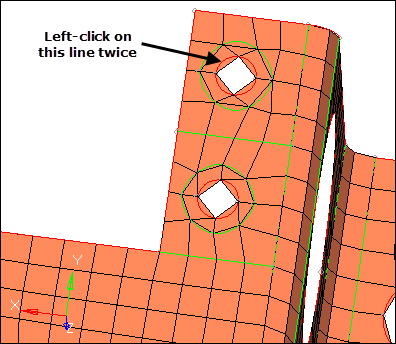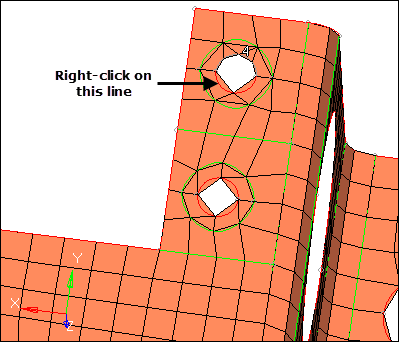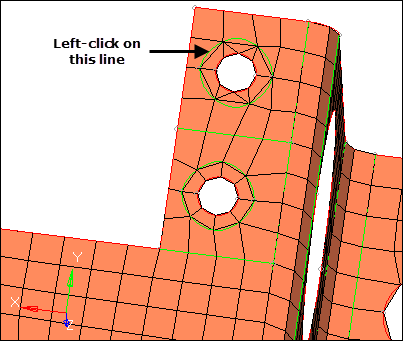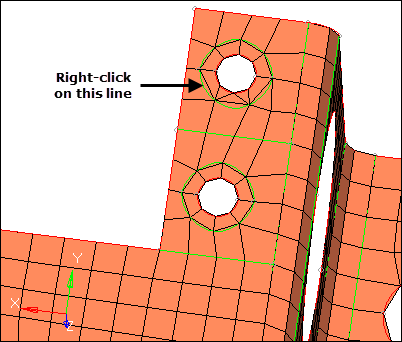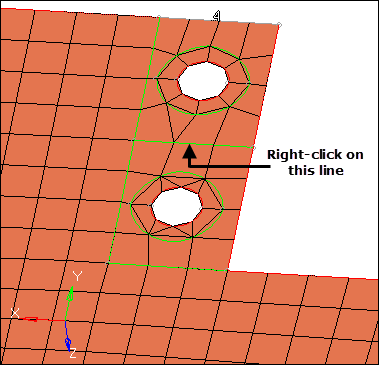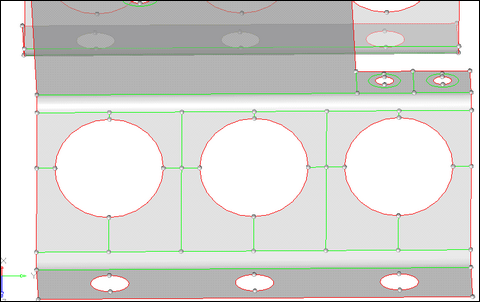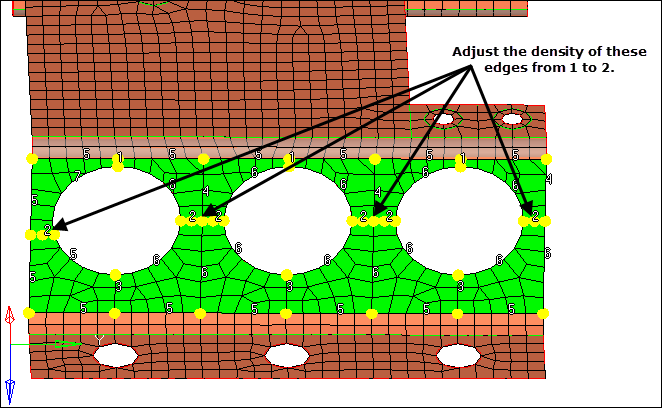This tutorial will explore the geometry and mesh editing functions available in the Quick Edit panel.
The Quick Edit panel provides easy access to a number of geometry editing mesh editing tools. More than a dozen functions are presented in this single panel. Many of the functions can be found in other HyperMesh panels. These tools may be used before creating the surface mesh to simplify geometry, correct geometry errors, or add additional geometric features to control the mesh generation. Additionally, if a mesh already exists on the geometry, you have the option of automatically remeshing the geometry as you modify it.
Model Files
This exercise uses the base_bracket.hm file, which can be found in the hm.zip file. Copy the file(s) from this directory to your working directory.
Exercise
Step 1: Retrieve model file, base_bracket.hm.
| 1. | Start HyperMesh Desktop. |
| 2. | From the menu bar, click File > Open > Model. |
| 3. | In the Open Model dialog, open the base_bracket.hm model file. |
Step 2: Create a baseline mesh.
| 1. | To open the Automesh panel, click Mesh > Create > 2D Automesh from the menu bar, or press F12. |
| 2. | Verify that you are in the size and bias subpanel. |
| 3. | In the element size = field, enter 0.1. |
| 4. | Set the mesh type: to mixed. |
| 5. | Verify that first toggle is set to elements to surf comp. |
| 6. | Verify that entity selector is set to surfs. |
| 7. | Click surfs >> displayed. HyperMesh selects all of the displayed surfaces. |
| 9. | To exit the panel, click return. |
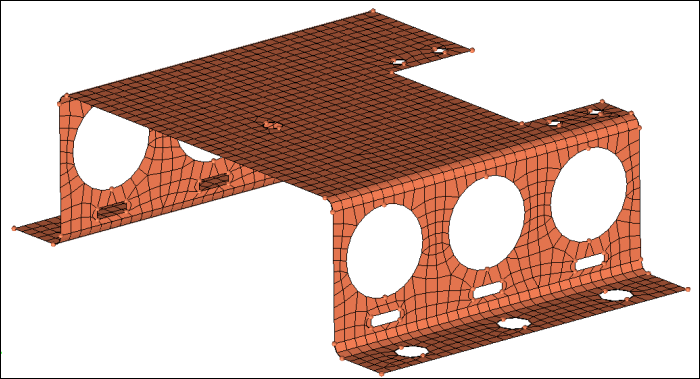
In the next step, you will start refining the geometry and improving the mesh quality. HyperMesh has the ability to automatically remesh a surface if any topology changes are made to the geometry. This function is controlled by a setting in the Preferences > Meshing Options panel under topology revision. The default option is to remesh the surface; however, you can opt to keep or delete the mesh instead.
For the base component, your focus will be to improve the mesh quality around the large holes in the side surface and the mounting holes on the flanges. You will remove the oblong holes, and improve the mesh quality around the five small holes on the top surface by trimming in a "washer" surface around the holes.
Step 3: Simplify the geometry by removing unnecessary holes.
| 1. | To open the Quick Edit panel, click Mesh > Quick Edit from the menu bar, or press F11. |
| 2. | Activate the unsplit surf: line(s) selector. |
| 3. | Select the six oblong holes under the large circular holes. HyperMesh removes them and re-generates the mesh. |
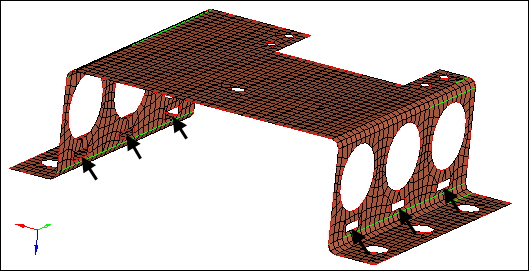
Step 4: Modify geometry around remaining small holes.
| 1. | Adjust your view to zoom in to the notched area of the top surface indicated in the following image. |
| 2. | Activate the split surf-line: node selector and select the node indicated in the following image. |
| 3. | With the split surf-line: line selector now active, select the line indicated in the following image. HyperMesh trims the surface. |
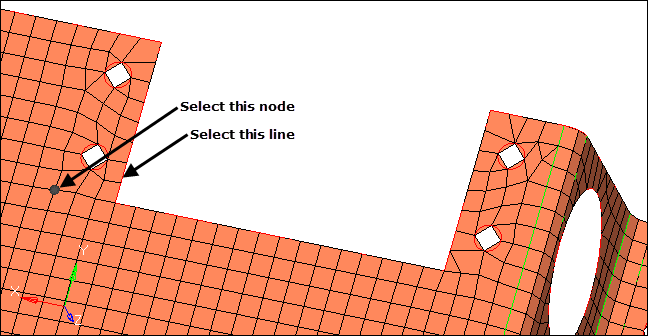
| 4. | Repeat steps 4.2 through 4.3 to create four more trim lines in the locations indicated in the following image. At the end, each of the four small holes is isolated in its own rectangular surface patch. |
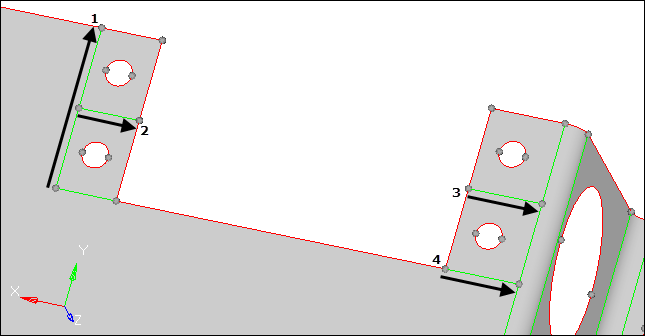
Surface trim lines isolating small holes onto individual surfaces. Note that element display has been turned off for clarity.
Step 5: Trim a washer layer into the surface around each of the four holes.
| 1. | In the offset value field, enter 0.05. |
| 2. | Activate the washer split: line(s) selector. |
| 3. | Select the free surface edges (red edges) around the four small holes. HyperMesh creates a washer around each hole. |
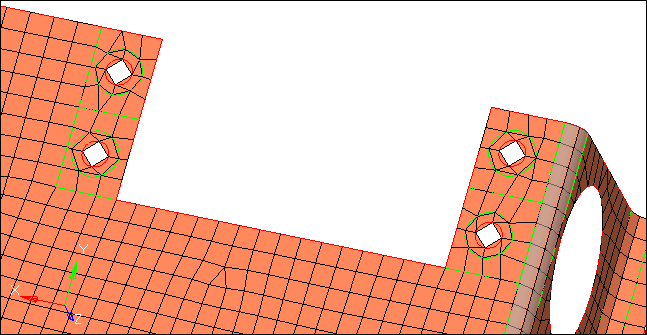
| 4. | Activate the adjust/set density left line(s) selector. |
| 5. | Left-click, twice, on one of the hole's inner surface edges indicated in the following image. HyperMesh adjusts the element density from 2 to 4. |
| Tip: | Left-click a surface edge to increase the element density by one, or right-click to decrease the element' density by one. |
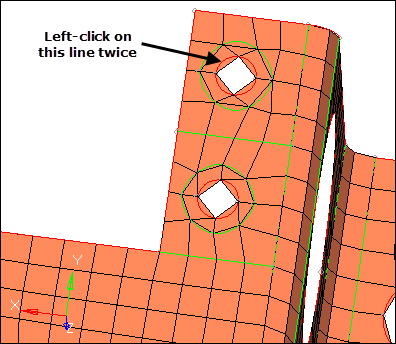
| 6. | Activate the adjust/set density right line(s) selector. |
| 7. | Left-click on the inner surface edge that you just adjusted. HyperMesh sets the target density. |
| 8. | Right-click on the hole's other inner surface edge, indicated in the following image, to apply the target density. HyperMesh adjusts the element density from 2 to 4. |
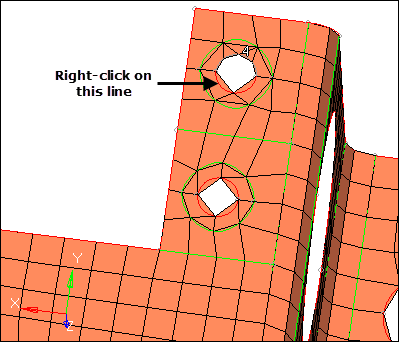
| 9. | Repeat steps 5.4 through 5.8 to set a target density and apply it to the remaining inner surface edge's of the other three holes. All of the hole's should have a total inner element density of 8, with each inner surface edge having an element density of 4. |
| 10. | Activate the adjust/set density left line(s) selector. |
| 11. | Left-click on one of the hole's outer surface edges indicated in the following image. HyperMesh adjusts the element density from 3 to 4. |
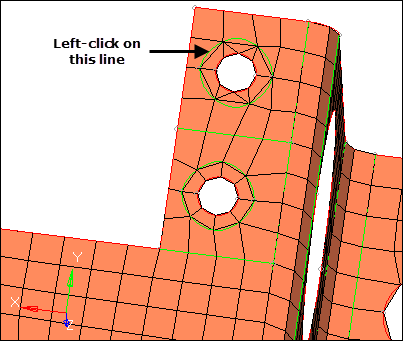
| 12. | Activate the adjust/set density right line(s) selector. |
| 13. | Left-click on the outer surface edge that you just adjusted. HyperMesh sets the target density. |
| 14. | Right-click on the hole's other outer surface edge, indicated in the following image, to apply the target density. HyperMesh adjusts the element density from 3 to 4. |
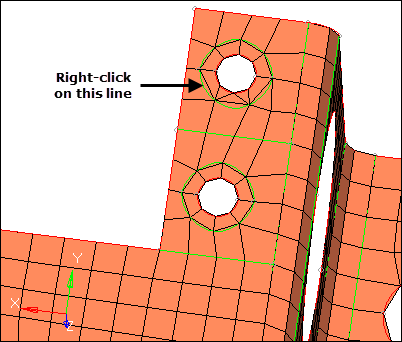
| 15. | Repeat steps 5.10 through 5.14 to set a target density and apply it to the remaining outer surface edge's of the other three holes. All of the hole's should have a total outer element density of 8, with each outer surface edge having an element density of 4. |
| Note: | You may not have to adjust the density for every hole's outer surface edge, as some may already have an element density of 4. |
| 16. | Activate the adjust/set density left line(s) selector. |
| 17. | Left-click on one of the hole's surface trim lines as indicated in the following image. HyperMesh adjusts the trim line's element density from 3 to 4. |

| 18. | Activate the adjust/set density right line(s) selector. |
| 19. | Left-click on the surface trim line that you just adjusted. HyperMesh sets the target density. |
| 20. | Right-click on the surface trim line, indicated in the following image, to apply the target density. HyperMesh adjusts the trim line's element density from 3 to 4. |
| Note: | You do not have to adjust the element density for the other trim lines that surround the hole, as they already have an element density of 4. |
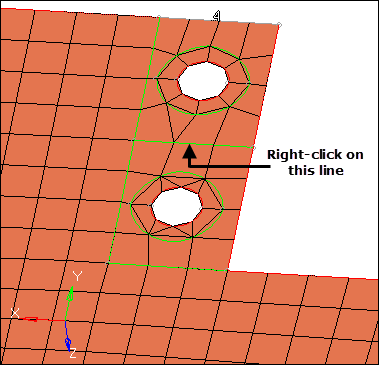
| 21. | Repeat steps 5.16 through 5.20 to set a target density and apply it to the remaining surface trim lines that surround the other three holes. Each trim line should an element density of 4. |
Step 6: Adjust the mesh around the large holes on the side surfaces.
In this step, you should still be in the Quick Edit panel.
| 1. | Adjust your view to zoom into the three large holes on one side of the model. |
| 2. | Use the split-line function, that you learned in step 4, to trim 12 surfaces patches around the large holes as indicated in the following image. |
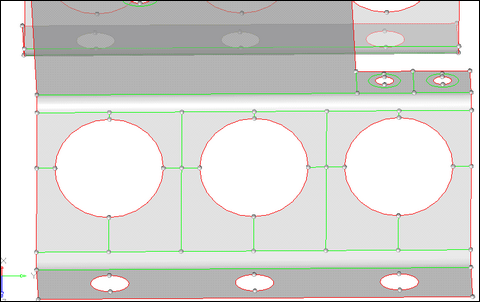
Note that element display has been turned off for clarity.
Step 7: Remesh the newly trimmed surfaces.
In this step, you will use the trim surfaces that you just created around the larges holes to apply a mapped meshing algorithm to. The mapped meshing algorithms applies a mesh pattern template to a surface, and then maps that pattern to the specific surface size and shape. In order for this method to be applied, a certain criteria must be met, including element type (quads only mesh), surface shape (three, four, or five edges), and specific mesh density settings. In step 5, you trimmed the surfaces around the large holes into faces that can be meshed with the map as pentagon algorithm, provided the mesh type and density settings are correct.
| 1. | To open the Automesh panel, press F12. |
| 2. | Verify that the entity selector is set to surfs. |
| 3. | Select the 12 surface patches around the three holes that you just created. |
| 4. | Verify that you are in the size and bias subpanel. |
| 5. | Verify that the meshing mode is set to interactive. |
| 6. | Set the mesh type: to quads. |
| 7. | Click mesh. The interactive meshing module opens. |
| 8. | In the density subpanel, verify that the selector is active. |
| 9. | Adjust the density on the six edges across the center of the holes from 1 to 2. |
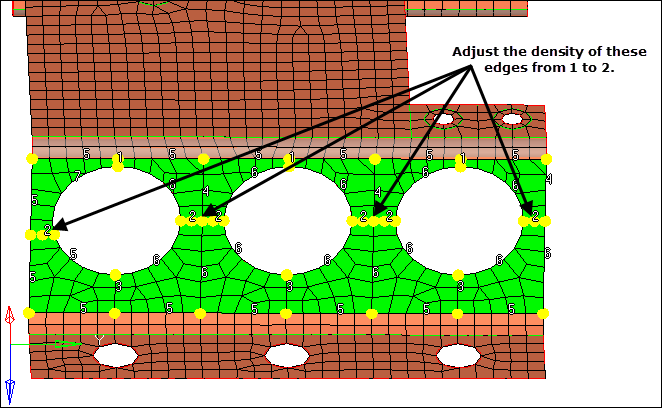
| 10. | Go to the mesh style subpanel. |
| 11. | Set the mesh method to map as pentagon, and then click set all. |
| 12. | Click mesh. HyperMesh regenerates the mesh. |
| 13. | To accept the mesh and go back to the Automesh panel, click return. |
This completes this tutorial. For more practice using these methods, use the other components in the model.
See Also:
HyperMesh Tutorials