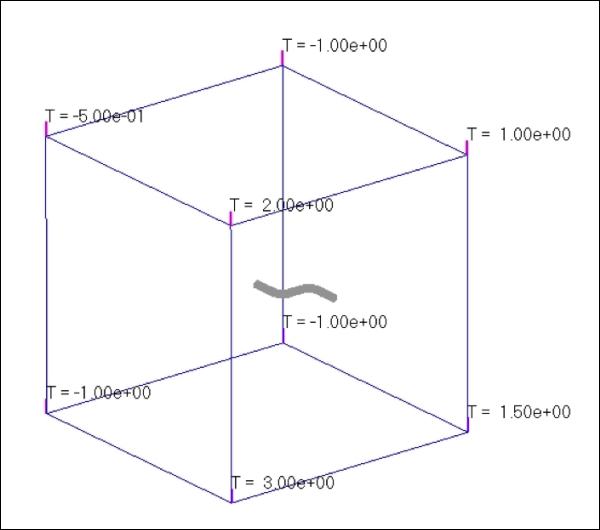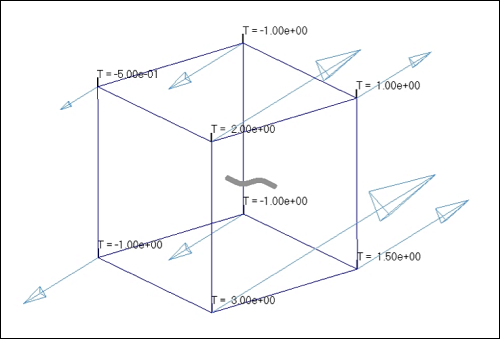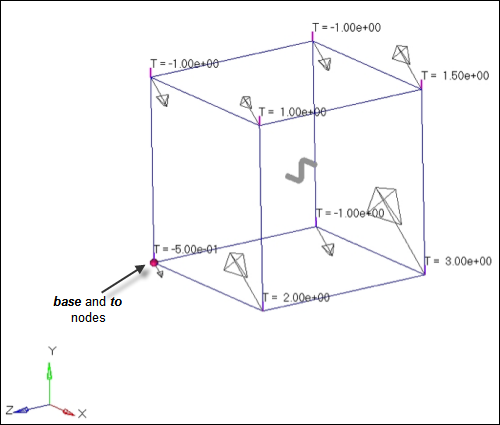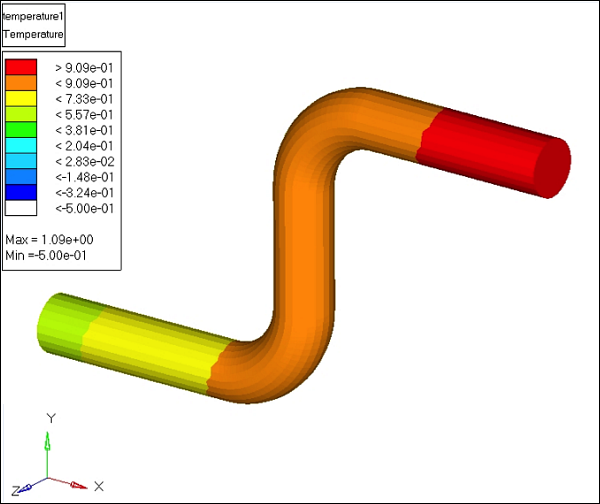Model Files
This exercise uses the s_bend_tube.hm file, which can be found in the hm.zip file. Copy the file(s) from this directory to your working directory.
Exercise: Using Shapes to Interpolate Loads
Shapes are one of the most versatile types of the morphing entities. Loads can be converted into shapes and vice versa. When you position shapes, they act on a volume equivalent to the initial volume, but at the new location. In this regard, shapes can be used to interpolate loads on a mesh given the loading at the boundaries of a volume.
In this exercise you are given a temperature distribution at points defined by a cube (hexa element). You will use shapes to interpolate the temperatures to the tube lying inside the cube.
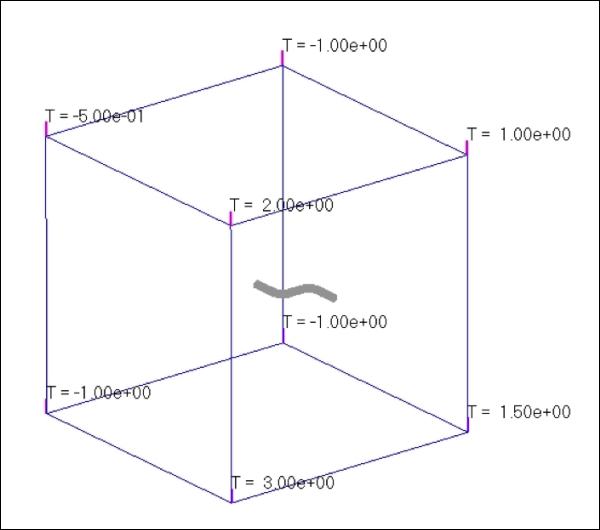
Figure 1: Model
Step 1: Load and review the model.
Open the HyperMesh file s_bend_tube.hm
Step 2: Convert temperatures to shapes.
| 1. | From the menu bar, select Morphing > Create > Shapes, then select the Convert subpanel. |
| 2. | Switch the conversion type to temperature to shapes. |
| 3. | For loadcols, select temperature. |
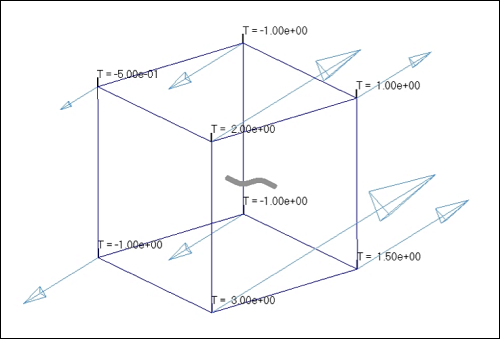
Figure 2: Temperature converted in shape vectors
| Note: | The temperature loads have been converted into shape vectors. |
The shape vectors are proportional to the temperature loads on the corners of the cube and the distances from those corners.
The name of the converted shape is the same as the temperature load collector.
Step 3: Translate the shape.
| 1. | Click the apply shapes subpanel. |
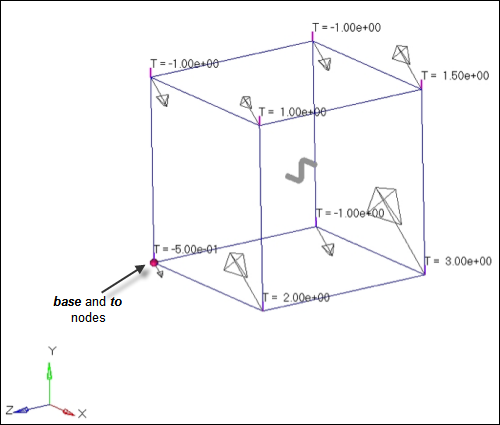
Figure 3: The base and the node for translating the shape
| 2. | Change the operation to translate shapes. |
| 3. | Change apply only to create new. |
| 4. | For envelope, use auto-envelope. |
| 5. | For shapes, select temperature. |
| 7. | For from: base, select the node shown in Figure 3. |
| 8. | For to: nodes, select the node shown in Figure 3. |
The shape has been transferred to the tube. You selected the same base and to node, effectively selecting a translate distance of 0.
A new shape is created with the suffix 1 (temperature1).
Step 4: Convert shape vectors to temperature loads.
| 1. | Click the convert subpanel. |
| 2. | Switch the conversion type to shapes to temperatures. |
| 3. | For shapes, select temperature1. |
The shape has been converted into temperature load.
Step 5: Check the result.
| 1. | In the Model Browser, right-click and select Hide for Shape. |
| 2. | In the Model Browser, right-click component cube and select Hide. |
| 3. | In the Model Browser, right-click LoadCollector and select Hide. |
| 4. | From the BCs menu, select Contour Loads. |
Make sure you expand the Contour Loads utility appropriately to visualize all the buttons.
| 5. | From the list of loads, select temperature1. |
This takes you to the Contour panel.
| 7. | Select simulation = temperature1. |
| 8. | Select data type = Temperature. |
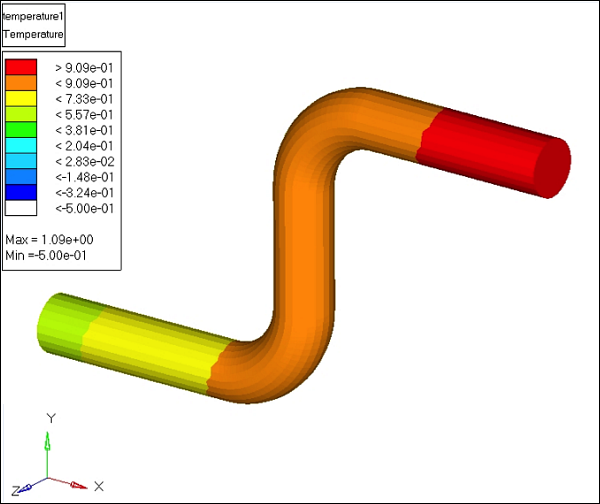
Figure 4: The contoured temperature results
Summary
Using shapes you have been able to interpolate temperatures from the corners of a volume on to an object located in that volume.
See Also:
HyperMesh Tutorials