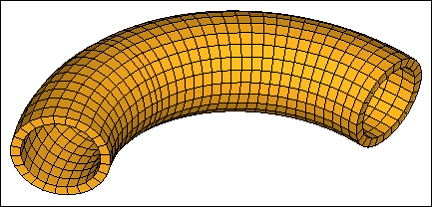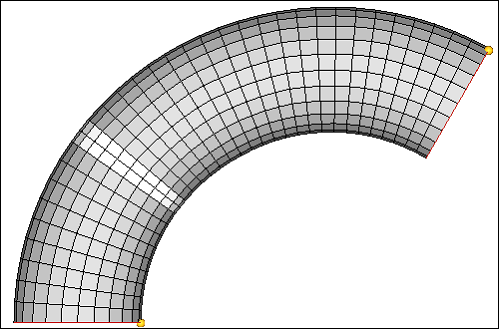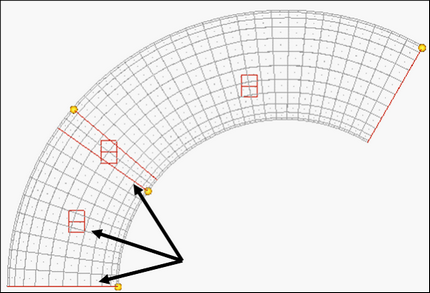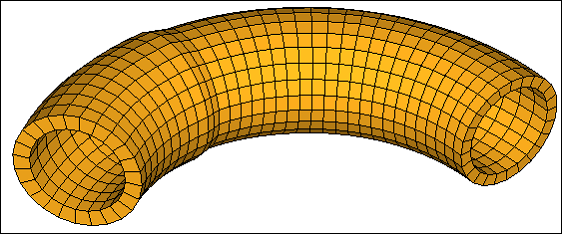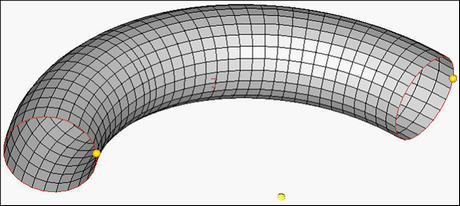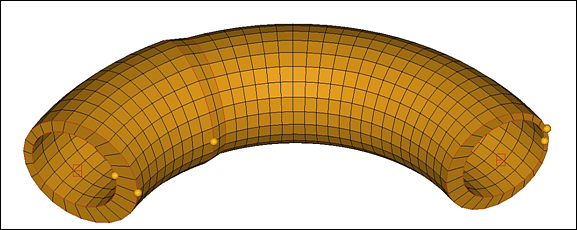Objective
Use morphing to create multiple configurations of a model.
Model Files
This exercise uses the tube.hm file, which can be found in the hm.zip file. Copy the file(s) from this directory to your working directory.
Tools
Domains, morph
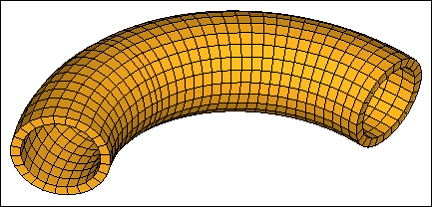
Figure 1: Tube to morph
Step 1: Open the file.
| 1. | Open the file, tube.hm. |
Step 2: Create domains and handles.
| 1. | From the menu bar, click Morphing > Create > Domains. |
| 2. | Go to the create subpanel. |
| 3. | Switch the domain type to 3D domains. |
| 4. | Toggle the element selector to all elements. |
| 5. | Activate the partition 2D domains option. |
Step 3: Partition the outer domain.
| 1. | Make sure you are still in the Domains > create subpanel. |
| 2. | In the Model Browser, hide the component solid. |
| 3. | Using the Mask panel ( ), display only the outer elements of the component ^morphfaces. ), display only the outer elements of the component ^morphfaces. |
| HINT: | Select a couple of elements on the face you want to keep. Select elements >> by face, and then select elements >> reverse. This will reverse the selection to the elements you do not want and will allow you to mask those elements with the mask button. |
| 4. | Click return to return to the Domains panel. |
| 5. | To reduce the number of domains and handles shown on the screen, click the Mask tab. |
| 6. | Click the + next to Morphing to expand it. |
| 7. | Click the + in the Show column for the Local Domains/Handles to display the domains and handles for only the displayed elements. |
| 8. | Change your view to a left view. |
| 9. | Change the domain type to 2D domains. |
| 10. | Change the elements selector from all elements to elems. |
| 11. | Select the elements as displayed in the following picture. |
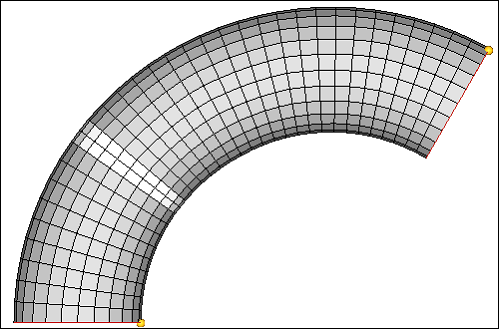
Figure 2: Elements to partition
| 12. | Click create to create the new domain. |
| 13. | Click return to exit the panel. |
Step 4: Increase the outer diameter of the middle section of the tube.
| 1. | Click Morphing > Morph to open the Morph panel. |
| 2. | Go to the alter dimensions subpanel. |
| 3. | Set the dimension type to radius. |
| 4. | Set the center calculation to by edges. |
| 5. | Switch the mesh to wireframe. |
| 6. | Select the two edge domains and the 2D domain as shown in the following figure. |
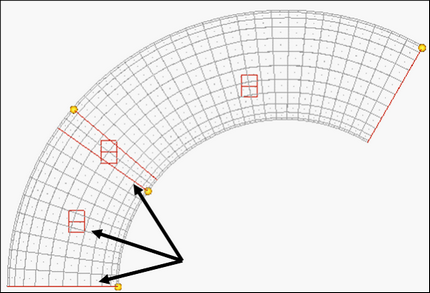
Figure 3: Select the following Edge and 2D domains.
| 7. | Set the radius= value to 27. |
| 8. | Click morph to morph the part. |
| 9. | Remain in this panel for the next section. |
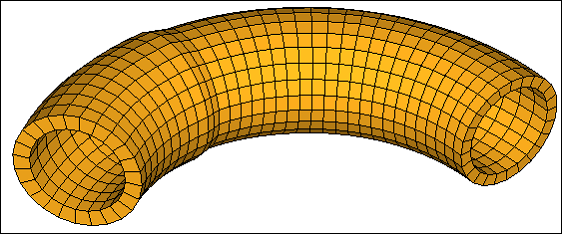
Figure 4: New profile of the part
Step 5: Offset the inner diameter of the tube.
| 1. | Click unmask all  to display all the elements. to display all the elements. |
| 2. | Use the Mask panel to display only the tube inner elements of the component ^morphfaces. |
| HINT: | Select a couple of elements on the face you want to keep. Select elements by face followed by elements reverse. This will reverse the selection to the elements you do not want and will allow you to mask out those elements. |
| 3. | Click return to return to the Domains panel. |
| 4. | To reduce the number of domains and handles shown on the screen, click the Mask tab. |
| 5. | Click the + next to Morphing to expand it. |
| 6. | Click the + in the Show column for the Local Domains/Handles to display the domains and handles for only the displayed elements. |
| 7. | Click Morphing > Morph to open the Morph panel. |
| 8. | Go to the alter dimensions subpanel, set the dimension type to radius. |
| 9. | Select domains >> displayed. This selects the two inner edge domains as well as the 2D domain for the tube inner. |
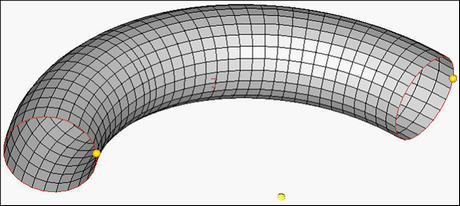
Figure 6: edge domains on the inner radius
| 10. | Change the center calculation: to by axis. |
| 11. | For the axis, switch to the y-axis. |
| 12. | For base point, select the temp node at the center of the tube arc. |
| 15. | Click morph to morph the inner diameter of the tube. |
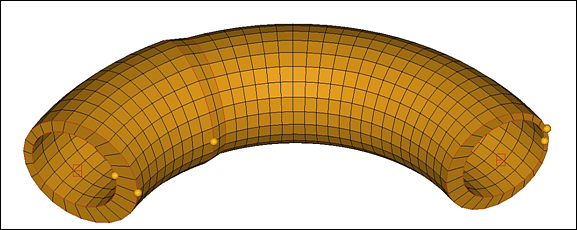
Figure 7: Tube with offset inner
Summary
Using morphing operations, dimension changes have been successfully performed on a tubular mesh.
See Also:
HyperMesh Tutorials