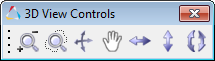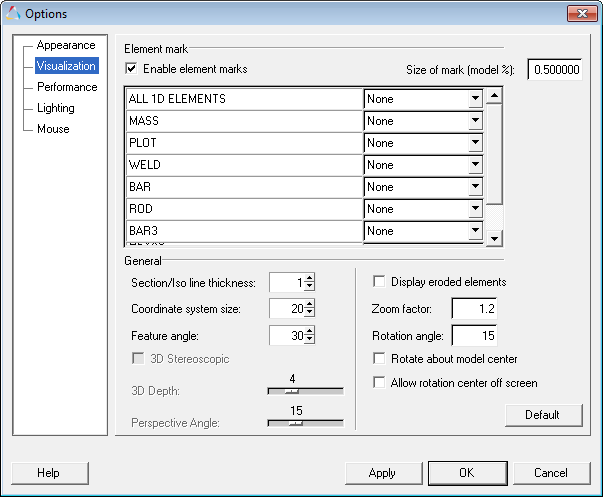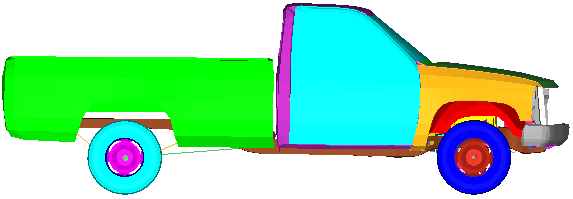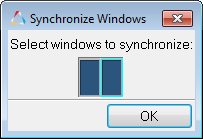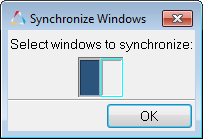In this tutorial, you will learn how to:
| • | Use the synchronized view utility |
Tools
The 3D View Controls and Standard Views toolbars allow you to visually manipulate model graphics, plots, and videos. The toolbars can be docked in the window or they can be undocked and placed anywhere on the screen. The synchronized view option on the Page Control toolbar allows you to view the model in multiple windows synchronically.
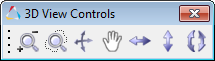
3D View Controls toolbar

Standard Views toolbar
Exercise: Using View Controls
This exercise uses the model file truck.key and the corresponding result file, d3plot.
Step 1: Use the view controls.
| 1. | Load the truck.key model file and the d3plot results file, located in the animation\truck folder. |
| 2. | Change the angle of rotation in the Standard Views toolbar by clicking on the Preferences menu and selecting Options. |
The Options dialog is displayed.
| 3. | Click the Visualization option on the tree (located on the left side of the dialog). |
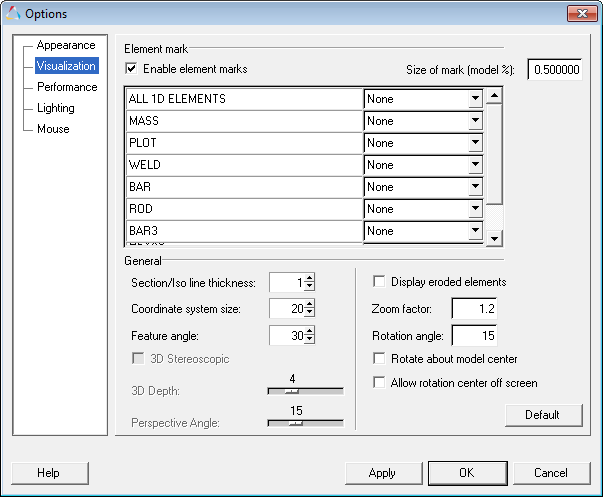
| 4. | Change the Rotation angle from its default value of 15 degrees to 30 degrees by changing the value in the text box. |
| 5. | Click OK to close the dialog. |
| 6. | Click the Rotate Left/Right  and Rotate Up/Down and Rotate Up/Down  icons on the 3D View Controls toolbar, to rotate the model about the horizontal and vertical axis, respectively. The left and right mouse buttons are used to control the direction. icons on the 3D View Controls toolbar, to rotate the model about the horizontal and vertical axis, respectively. The left and right mouse buttons are used to control the direction. |
Each mouse-click now rotates the model by 30 degrees.
| 7. | Click the Rotate Clockwise/Counter Clockwise  icon , to rotate the model about the axis perpendicular to the plane of the screen. Clicking the left mouse button rotates the model clockwise, while clicking the right mouse button rotates the model counter-clockwise. icon , to rotate the model about the axis perpendicular to the plane of the screen. Clicking the left mouse button rotates the model clockwise, while clicking the right mouse button rotates the model counter-clockwise. |
| 8. | Click the Zoom In/Out  icon, to zoom in and out. Clicking the left mouse button zooms in and clicking the right mouse button zooms out. icon, to zoom in and out. Clicking the left mouse button zooms in and clicking the right mouse button zooms out. |
| 9. | Use the Fit Model/All Frames button  on the Standard Views toolbar to fit the model to the window. on the Standard Views toolbar to fit the model to the window. |
Note You can also use the keyboard shortcut (press the ‘F’ key on the keyboard) to fit the model to the window.
| 10. | Click the XZ Left Plane View icon  to view the model in the Left view to view the model in the Left view |
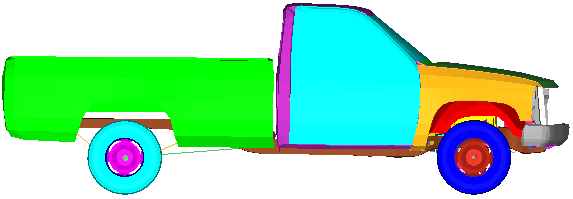
| 11. | Click the Start/Pause Animation button  on the Animation toolbar to animate the model. on the Animation toolbar to animate the model. |
Note that some parts/components of the animation are outside the window graphics area.
| 12. | Right-click on the Fit Model/All Frames icon  to place all the animation frames within the window frame. to place all the animation frames within the window frame. |
| 13. | Click the Start/Pause Animation button  to stop the animation. to stop the animation. |
| 14. | Right-click in the Results Browser and click Create > View to save the current view. |
| 15. | Click the Isometric View icon  on the Standard Views toolbar to change the view to Iso. on the Standard Views toolbar to change the view to Iso. |
| 16. | Click the icon  next to View 1 in the Results Browser to retrieve/view the saved view. next to View 1 in the Results Browser to retrieve/view the saved view. |
Step 2: Change the Window Layout and load files.
| 1. | Click the arrow next to the Page Window Layout button  on the Page Controls toolbar, and select the two window layout on the Page Controls toolbar, and select the two window layout  . . |
| 2. | Activate the new window. |
| 3. | Load the truck.key and d3plot files in the new window. |
Step 3: Change the view in multiple windows simultaneously using Synchronize View.
| 1. | Click the Synchronize Windows icon  on the Page Controls toolbar to open the Synchronize Windows dialog. on the Page Controls toolbar to open the Synchronize Windows dialog. |
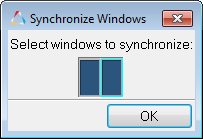
The two windows have the same background color as the windows in the graphic area, indicating that they are synchronized.
| 2. | Click OK to close the dialog. |
| 3. | Click the YZ Front Plane View icon  to display the front view for the two windows. to display the front view for the two windows. |
| 4. | Click the Isometric View icon  and change the view by using the left and right mouse buttons to click the Zoom In/Out and change the view by using the left and right mouse buttons to click the Zoom In/Out  icon. icon. |
| 5. | You can also use the mouse graphic controls to rotate, zoom, and pan both models while in the synchronized view mode: |
| - | Press the Ctrl key on the keyboard and click and move the left mouse button to rotate the model. |
| - | Press the Ctrl key on the keyboard and click and move the middle mouse button/scroll wheel to zoom into an area of the model. |
| - | Press the Ctrl key on the keyboard and click and move the right mouse button to pan/move the model. |
| 6. | Stop the synchronization of the windows by clicking on the active Synchronize Windows icon  . . |
| 7. | Click the Synchronize Windows icon again to open the Synchronize Windows dialog. |
| 8. | Click the second window in the dialog to exclude window 2 from synchronization. |
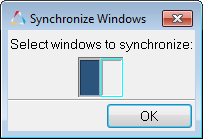
| 9. | Click OK to close the dialog and activate the view synchronization option. |
| 10. | Click the various rotate icons to rotate the models. |
Only the model in window 1 in the graphics area rotates.
| 11. | Click the Synchronize Windows icon  to stop the view synchronization. to stop the view synchronization. |
See also
HyperView Tutorials for a complete list of HyperView tutorials