Deformed Panel |

|

|

|

|
|
Deformed Panel |

|

|

|

|
The Deformed panel allows you to specify parameters for deformation display. You can use this function to see the motion of your model after analysis. You can display the original structure and the deformed shape to see the total amount of movement, or view the deformed shape by itself. You can also create an animation sequence of the structure’s movement that shows the motion of the structure in a series of frames, based on what the analysis code has predicted the model will do. You can animate a model using displacement results as well as any vector result, such as eigenvectors, shape, and velocity, by defining the vector in the Deformed panel.
To access the Deformed panel, click Deformed ![]() on the Results toolbar, or select Plot > Deformed from the Results menu.
on the Results toolbar, or select Plot > Deformed from the Results menu.
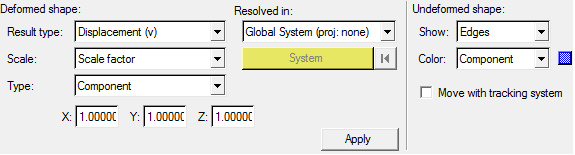
Deformed panel
The following options are applied to the model when you click Apply.
Deformed |
From the Deformed shape section, select a result type and scale type. |
Result Type |
The result types available in the drop-down menu are determined by the nodal vectors in the results file. All vector result type data included in the result file, indicated with a (v), are available for selection (displacement, velocity, acceleration, rotation, forces, moments, etc.). All nodal vectors in the results file are available as a result type for deformed shape and animation, including any user created nodal vectors by Result Math. An environment variable hv_disable_animation_group controls the availability of all the nodal vectors (default setting is "true"). Multiple animation sources are not supported for the d3plot (LS-DYNA), A0* (RADIOSS), dsy (PAMCRASH), fai (MADYMO) file formats or any H3D files created from these formats. MBD examples are also not supported. |
|
Scale |
The following options allow you to set the scale for the deformation. |
Scale factor |
Used to multiply the displacement to produce the deformed shape. This option is available for all animation modes. |
||
Model percent |
The deformed shape of the model is scaled, so that the maximum deformation of the model is displayed as a specified percentage of the current model size. The model size is the diagonal length of the axis-aligned bounding box which contains all model geometry. This is available for modal and linear static animation modes. |
||
Model units |
The maximum value in the results is displayed as the number of model units defined. This option is available for modal and linear static animation modes. |
Type |
The following options allow you to select the scaling type that will be used for the deformation. |
Uniform |
Enter a value in the Value field to multiply the scale factor uniformly to components X, Y, Z and their displacements relative to the selected coordinate system. |
||
Component |
Specify different scale factors to different x, y, and z components of displacement. Specify 0.0 to eliminate the movement in the specified direction. |
Resolved in |
Select the result system in which you want to contour the results. Click the System input collector to select a system by ID. |
Transforms vector and tensor results to the global coordinate system. |
||
Displays vector and tensor results as they are output from the solver. |
||
Transforms vector and tensor results to a user-defined system. This option is available when the results file contains a user-defined coordinate system. Click the System input collector to select a system by ID or pick from the screen. User systems can be FEA coordinate systems, MBD markers, or user-defined tracking systems. |
The following options are automatically applied to the model as you enter information.
Undeformed shape |
Show |
Select one of the following: |
|
None |
None of the undeformed shape is shown. |
||
Wireframe |
Displays the undeformed shape as a wireframe. |
||
|
Edges |
Displays the edges of the undeformed shape. |
|
Features |
Displays feature lines on the undeformed shape. |
||
Color |
Select Component, Mesh Lines, or User. If you select Component or Mesh Lines, default colors are automatically applied to the undeformed shape. If you select User, you can click the color button and select a different color for the undeformed shape. |
||
Move with tracking system |
From the Tracking panel, define a tracking system for the deformed shape. When you turn on Move with tracking system, the undeformed shape moves with the deformed shape, allowing you to compare the two. This is useful when you are using a transient simulation. |
||
|
|
If you select User, click the color button to bring up the color palette. From the color palette, you can select a different color for the undeformed shape. |