Derived Load Steps |

|

|

|

|
|
Derived Load Steps |

|

|

|

|
The Derived Load Steps utility allows you to create a derived load case from other load cases, or from a combination of other load cases and simulation steps. To access the Create/Edit Derived Load Case dialog, click Derived Load Steps ![]() on the Results toolbar, or select Create > Derived Load Steps from the Results menu.
on the Results toolbar, or select Create > Derived Load Steps from the Results menu.
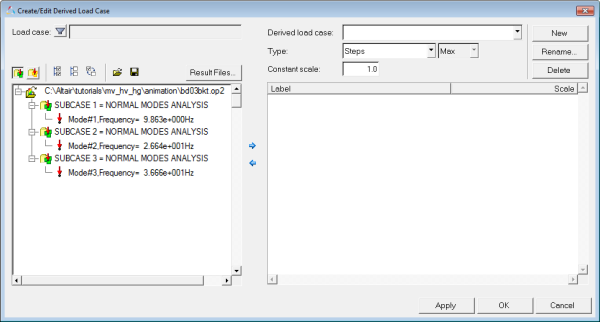
Use the Type drop-down menu to select the desired load case that you would like to create:
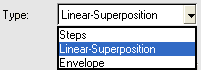
Type drop-down menu
There are three types of derived load cases available:
Create a derived loadstep from other loadsteps. A derived loadstep can contain more than one simulation step, with scale factors optionally applied to them. |
|
Create a derived loadstep with only one simulation step, which is a combination of all the selected loadsteps/simulations with scale factors. |
|
Create a derived loadstep with only one simulation step, which compares entity values and stores desired values from selected loadsteps (or animations) based on the Min/Max/Extreme/Range option that is chosen. |
Recent enhancements have been made which involve the creation of a Linear-Superposition or Envelope loadcase composed of base and derived loadcases. Finding the minimum or maximum of envelopes, or the maximum value of a set of linear combination loadcases is now possible. See Envelope or Linear Superposition of Base and Derived Loadcases for additional information (below). |
||
|
You can select simulation steps from the derived loadstep list by selecting them with your mouse or the arrow keys. Use the
From the Select loadstep drop-down menu, you can select the derived loadstep that you would like to be active.
Select loadstep drop-down menu Upon selecting a derived loadstep, the simulation steps contained within that derived loadstep are displayed in the table below the drop-down menu.
Example derived loadstep table The table contains the following categories:
The New, Rename, or Delete buttons can be used to add a new derived loadstep, and rename or delete an existing loadstep.
|
The Linear Superposition type is used to create Loadsteps that are linear combinations of other loadsteps.
Create/Edit Derived Load Case dialog (with Linear-Superposition as the type and the View Load Cases icon activated) The Loadsteps section lists all the loaded results files in the current session, as well as all the loadsteps/simulations corresponding to each result file, in a tree-like structure. In addition, the derived load cases list can be displayed by clicking on the View Derived Load Cases icon
Create/Edit Derived Load Case dialog (with Linear-Superposition as the type and the View Derived Load Cases icon activated) This section allows you to specify which loadstep(s), from the currently selected input file, to add to the linear combination definition. You can select items from the list by selecting them with your mouse or the arrow keys. Multiple loadsteps from the tree structure can be selected using the CTRL and SHIFT keys. Use the |
The Envelope type is used to identify the most significant loading conditions out of all the selected analysis loadsteps. The created loadstep is a summary of all the selected loadsteps which meet the specified criteria (Min/Max/Extreme/Range).
Create/Edit Derived Load Case dialog (with Envelope/Max as the type and the View Load Cases icon activated) The Loadsteps section lists all the loaded results files in the current session, as well as all the loadsteps/simulations corresponding to each result file, in a tree-like structure. You can select simulation steps from the derived loadstep list by selecting them with your mouse or the arrow keys. Use the Envelope Types:
The example below shows how the various Envelope types are calculated:
When a particular layer is selected in the Contour panel, the Envelope value is obtained by cycling through all the loadsteps for that given layer, and the Min/Max/Range value is then reported. When the layer aggregate is set to Min/Max/Extreme/Average/Range, the result is calculated across all the layers including all the loadsteps defined for the Envelope. The example table below shows the relation between layer aggregate modes (Min/Max/Range layers within the Contour panel) to an Envelope type of Min/Max/Range for an element with three layers (Top, Mid, and Bottom) across four loadcases (LC1, LC2, LC3, and LC4).
The image below shows a contour plot with Min, Max, and Range as the Envelope types (the top row shows values from four different loadsteps):
|
||||||||||||||||||||||||||||||||||||||||||||||||||||||||||||||||||||||||||||
In certain use cases, it may be useful to create an envelope or a linear combination of a derived loadcase. As an example of finding the maximum of a set of linearly combined loadcases, or just finding the minimum or maximum of different envelope type loadcases. From the base loadcases provided by the solver, you can create two levels of derived loadcases (as shown in the image below):
At the second level (Level 2), any combination of base and derived loacases from the first level (Level 1) is allowed. To allow referencing the derived loadcases subsequently, these loadcases are displayed in the Create/Edit Derived Load Case dialog along with the base loadcases. Only the derived loadcase name is displayed in the tree. A full breakdown of a derived loadcase can be viewed by clicking on the View Derived Load Cases icon
Various checks are performed in the GUI in order to try and prevent the creation of ill-defined derived loadcases. Among them, a recursive error is displayed when a loadcases is pointing to itself through recursion, or going through more than two levels of derived definition. The error message will be prompted with no action taken. It is also important to note that the newly created IDs for a derived loadcase (at level 2) are stored and restored from the session/report template file (and not necessarily the base loadcase IDs). In the case of envelope derived loadcases, the trace plot in the contour panel will display the derived loadcase ID where appropriate. If loadcases from multiple result files are referenced, it is recommended that you include all the required result files prior to creating any derived loadcases. See Result Files for additional information regarding adding result files.
|
Loadsteps listed in the current view of the tree structure can be selected, or deselected, using the All/None/Reverse buttons:
Derived loadsteps can also be saved or imported as configuration files (*.cfg) using the buttons below:
The following additional options, which allow you to globally control the status of the folders, are available by right-clicking inside the Loadsteps section list:
Constant Scale: This text box allows you to define the linear scaling factor that will be applied to the selected (or highlighted) loadsteps in the table.
|
||||||||||||||||||||||
Results can be combined from multiple files by selecting a different input file and adding the appropriate loadsteps to the table. Click Result Files to access the Update Result Files dialog, which will allow you to add or remove result files to/from the current session.
Update Result Files dialog
Once the Update Result Files dialog is closed, the loadstep list will automatically refresh and display any changes that were made. |
Currently, the creation of derived load cases is only allowed from regular load cases. The creation of derived load cases from other derived load cases may be supported in the future.
OR Click OK to create the new derived load case and exit the dialog. |
Currently, the creation of derived load cases is only allowed from regular cases. The creation of derived load cases from other derived load cases may be supported in the future.
OR Click OK to create the new derived load case and exit the dialog. |
|
|
|
OR Hold down the SHIFT key and select another item from the list. The range of items between the first and second selections is highlighted. |
|
See Also: