Legend Context Menu |

|

|

|

|
|
Legend Context Menu |

|

|

|

|
Click the right mouse button on the Legend in the graphics area to invoke the Context Menu.
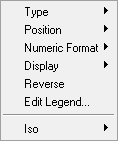
The legend context menu provides you quick access to the following options:
Type |
|
|
|
Fixed Scale |
Displays a global maximum and minimum value in the legend for the time steps HyperView has already processed. |
|
Dynamic Scale |
Changes the legend with respect to the maximum and minimum values of each time step or simulation. |
Position |
Select the position of the legend within the HyperView window (Upper left, Upper right, Lower left, or Lower right). |
|
Numeric format |
|
|
|
Scientific |
Displays the legend values in scientific format. |
|
Engineering |
Displays the legend values in engineering format. |
|
Fixed |
Displays the legend values in a fixed format. |
|
Auto |
Displays the legend values in the format specified in the preference file default setting. |
Display |
Select which options which will be displayed in the Legend. |
|
|
Maximum |
Displays the maximum legend value. Deselect the option to remove the maximum value from the display. |
|
Minimum |
Displays the minimum legend value. Deselect the option to remove the minimum value from the display. |
|
Local maximum |
Displays the local maximum of a particular time step or simulation. This option is available only in transient mode with a static legend. |
|
Local minimum |
Displays the local minimum of a particular time step or simulation. This option is available only in transient mode with a static legend. |
|
Entity label |
Displays the entity label for the maximum, minimum, local maximum, and local minimum legend values (if these options have been selected). Deselect the option to remove the entity label from the display. |
|
By Model |
Displays the maximum and minimum legend values for each overlaid model separately. This option is for multiple/overlaid models only! |
|
Header |
Displays the legend header. To remove the header, deactivate the check box. To enter a new header, highlight the existing text, type in a new header and click Apply. |
|
Footer |
Displays the legend footer. To remove the footer, deactivate the check box. To enter a new footer, highlight the existing text, type in a new header and click Apply. |
|
Title |
Displays the title of the legend. |
|
Transparency |
Displays the legend with a transparent background. Deselect the option to display the legend with the background color which is currently displayed in the color box. |
Reverse |
Reverses the legend values assigned to the contour bands. |
|
Edit Legend |
Click to open the Edit Legend dialog. |
|
Iso |
The following iso plot options are available: |
|
|
Add plot |
Click to add an Iso plot to a current Contour plot. |
|
Clear plot |
Removes iso surfaces from the model. |
|
Color |
On or Assign. Select a color from the palette. |
|
Features |
Displays the feature lines of the components (parts) which have iso values applied to them. |
|
Transparent |
Displays the components (parts) which have iso values applied to them as a transparent surface. |
Important Note - Some of the options in this dialog will change depending on the selections made in the panel. Whenever MaxLayer, MinLayer, or ExtremeLayer layers are selected in the panel, a category dialog will be displayed. See the Edit Category Legend topic for additional details.
List of Tcl/Tk poILegend Class Commands