3D Stereoscopic View |

|

|

|

|
|
3D Stereoscopic View |

|

|

|

|
HyperView supports stereoscopic 3D viewing to visualize simulation data in 3D. Some of the benefits of 3D visualization include:
| • | High end graphic visualization and animation in a 3D environment using the Perspective view and depth perception. |
| • | A design review tool allowing detailed analysis of the physical event being simulated. Modeling of spatial reality aids in enhanced interpretation of results within the familiar 3D environment. |
| • | Realistic rendering and representation using Graphics materials in 3D mode. |
| • | Combining video overlay functionality with 3D visualization helps in re-creating virtual test labs. |
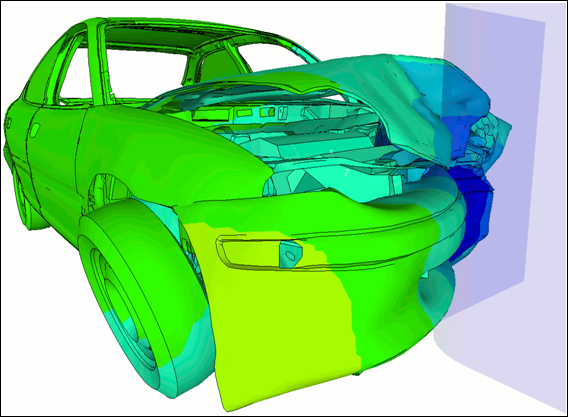
Model visualized in HyperView using the 3D Stereoscopic View
Stereoscopic 3D is only officially tested and supported on HyperWorks supported Windows platforms. Please verify and confirm that a 3D compatible TV/monitor and graphics card is installed and functioning properly before activating this feature.
Complete the following steps to enable the 3D view:
| 1. | Configure the environment variable. |
Setting the environment variable HW_STEREO to “1” enables the 3D Stereoscopic feature. This feature is disabled if the environment variable is set to any other value or is not present. The ability to enable/disable the feature with an environment variable is important because it affects the video driver and hardware when the application is started. To display 3D, the driver starts a 3D mode that often results in a momentary black screen on the monitor or TV. |
| 2. | Enable the 3D view option in HyperView. |
| - | Open the Options dialog by selecting Preferences > Options, and then click Visualization on the tree. |
| - | Activate the 3D Stereoscopic check box. |
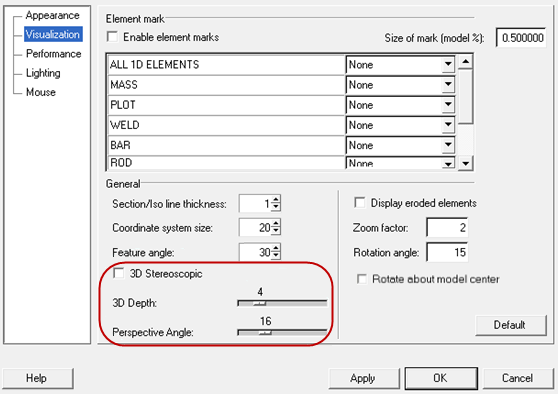
Visualization options
3D Stereoscopic |
Activating this check box automatically enables the Perspective view mode and provides you with 3D viewing capabilities in HyperView. The model will be displayed in the 3D mode during view manipulation until this option is deactivated. The Perspective option in the Display Control drop-down menu is disabled when the 3D Stereoscopic option is activated to show that the 3D specific Perspective Angle (see below) is being used instead of the per window perspective. |
|
You can use the options listed below to customize the depth and angle of the model while in 3D view mode. These 3D specific options are per session options. |
|
3D Depth |
Use the slider bar to adjust the amount that the objects appear to come out of the screen. |
|
Use the slider bar to control the perspective angle while the 3D option is enabled. |
|
Note: The 3D adjustment slider and perspective options are disabled when the 3D option is deactivated. |
The user interface reflects the current 3D settings in the application. The Default button restores the default values that are stored in the user interface. The core is initially set from the preferences file if the registry does not exist. However, if the registry does exist, the core will be initialized from the registry.
| Note | Depending on the hardware and model that you are using, the performance may be affected by the 3D display (which could potentially be up to half of the 2D frame rate). |
See Also: