The Tools menu Import option allows you to access the following sub-menu options and dialogs:
The Import Plot Styles option allows you to import an XML file containing previously saved plot styles. From the Tools menu, select Import > Plot Styles to display the Import Styles dialog.
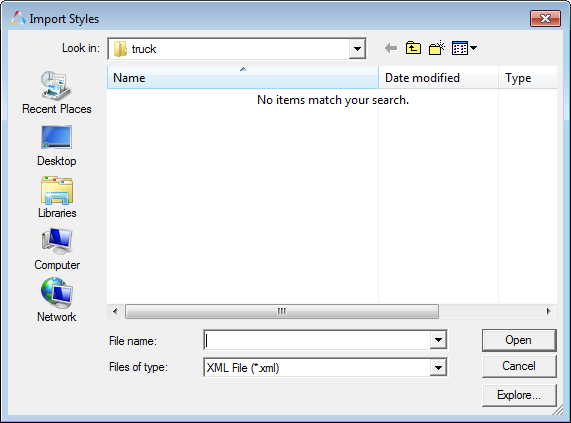
Import Styles dialog
To import plot styles from HyperView:
| 1. | From the Tools menu, select Import > Plot Styles. The Import Styles dialog is displayed. |
| 2. | Use the Look in drop down menu to browse to the desired xml file. |
| 3. | Click on the desired file and click Open. A message log window will appear confirming that the file has been imported. |
| 4. | Click Close to exit the message log window. |
|
The Import Sets option allows you to import HyperView set (group) definition files, Animator3 session files, LSPost group files, or Patran session files. From the Tools menu, select Import > Sets to display the dialog.
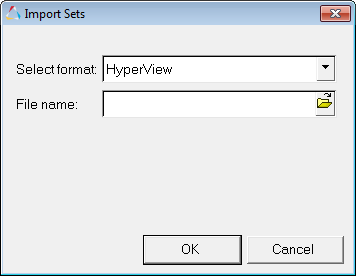
Import Sets dialog
To import a Set File:
| 1. | From the Tools menu, select Import > Sets. You are automatically taken to the Set panel, and the Import Sets dialog is displayed. |
Note - You can also access the Import Sets dialog by clicking Import in the Set panel.
| 2. | Select a file type (HyperView group definition file, Animator3 session file, LSPost group file, or Patran session file) from the Select format drop-down menu. |
| 3. | Under File name, click the open folder icon and browse to the desired file which contains defined sets (groups). |
| 5. | Click OK in the Import Sets dialog. |
| - | HyperView extracts all defined sets (groups) in the selected session file. |
| - | The HyperView groups, Animator3 groups, or LSPost groups are listed in the Groups list. |
| - | By default, the visibility of each imported group is turned off. |
|
The Import Views option allows you to import a .txt file containing previously saved plot views. From the Tools menu, select Import > Views to display the Import Views dialog.
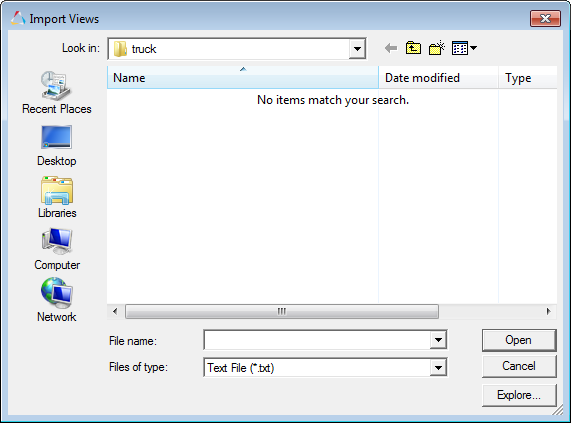
Import Views dialog
To import views from HyperView:
| 1. | From the Tools menu, select Import > Views. |
The Import Views dialog is displayed.
| 2. | Use the Look in drop down menu to browse to the desired .txt file. |
| 3. | Click on the desired file and click Open. A message log window will appear confirming that the file has been imported. |
| 4. | Click Close to exit the message log window. |
|







