Tracing Panel |

|

|

|

|
|
Tracing Panel |

|

|

|

|
System, component, and node entities can be traced during animation. Line tracing for metal forming can also be performed by selecting nodes directly on the model or by importing a trimmed line definition. When an object is traced, an outline of the object is left behind at certain intervals along the path of motion. To access the Tracing panel, click on the Tracing button ![]() on the Annotations toolbar, or select Tracing from the Annotations menu.
on the Annotations toolbar, or select Tracing from the Annotations menu.
You can trace nodes, components, or systems by selecting one of the following Trace options: Node, Component, or System. Select the nodes, components, or systems you want to trace By ID using the input collector or by picking them from the screen. The selected node, component, or system IDs are displayed in the list box below the input collector. You can remove highlighted entities from the list by clicking on the Delete button.
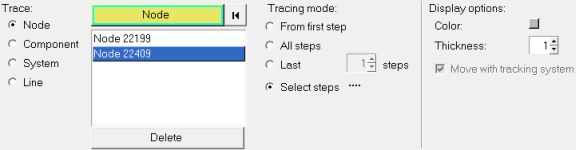
Tracing panel for nodes
You can trace lines by activating the Line option, under Trace, and selecting either nodes or a trimmed line definition file as the line source.
Line Source |
Select either the Select nodes or Select file option. |
|
Select nodes |
Select nodes By ID using the input collector or by picking them from the screen. Note: Selected nodes can only belong to a single component. All of the selected nodes will be connected as a reference line. When you click on the Create button, the reference line is projected onto the mesh of the model. Projected lines will be traced for every step of the animation. |
Tracing panel for lines using nodes as the line source |
|
Select file |
Use the file browser button, |
Tracing panel for lines using a trimmed line definition file as the line source |
Project line to |
Use the input collector to select the component(s) to which the line will be projected. Select By ID or pick from the screen. |
|
Delete |
Clears the current reference line. |
|
Create |
Projects the reference line onto the surface of the model. |
|
Show |
The following options control which features are displayed. |
Original line |
Displays the original line. |
||
Surface |
Displays the constructed surface by the tracing lines. |
||
Projected line |
Displays the projected line. |
||
Node trace |
Displays the node trace. |
Export |
Click Export to display the Output Line File dialog, which allows you to save the trimmed line definition file as a text file. |
When you trace nodes, components, or lines, you can select an option that determines which time steps will be traced. There are three methods.
From first step |
The selected entities are traced starting at the first step to the current step as the model is animated. For components, an outline of the selected entities is left behind at each time step. The traced path is erased when the animation starts over. If you are tracing nodes or systems, a line is drawn to illustrate the traced entities. |
All steps |
All steps of the selected entities are traced. |
Last |
The traced path is restricted to the last user-specified time steps before the current step. This gives the appearance that the path is following the selected entities. The number of time steps specified will be applied to all entities displayed using this option. HyperView accepts time steps 1-99. |
|
Note |
The number of time steps displayed behind the traced entities can be specified in the .preferences.mvw file using the *NumStepsToTrace() statement. See Preference Files for more information on specifying defaults in a preference file. Tracing is not displayed unless the time steps have been loaded. |
Select |
The selected entities are traced for the selected simulation steps. Click on … to select the required steps. |
You can set display options when tracing nodes or lines. Note These options are disabled when tracing components.
Color |
Click the color box to display the color palette, select a color, and click OK. |
Thickness |
Select a line thickness of 1 to 10 pixels. |
Move with tracking system |
When a tracking system is activated in the Tracking panel, the Move with tracking system option is enabled. If you activate this option, the trace moves with the entities relative to the tracking system. |
The selected nodes are displayed in the list box.
|
The selected components are displayed in the list box.
|
OR
|
See also