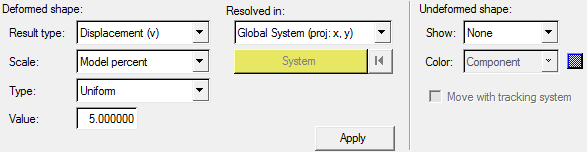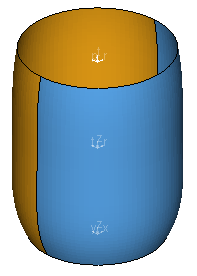In this tutorial, you will learn how to:
| • | Apply a scale factor for a deformed shape and animation |
Tools
To access the Deformed panel:
| • | Click the Deformed panel button  on the Result toolbar. on the Result toolbar. |
OR
| • | Select Results > Plot > Deformed from the main menu. |
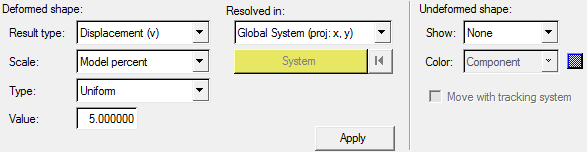
The Deformed panel allows you to specify parameters for deformation display. You can use this function to see the motion of your model after analysis. You can display the original structure and the deformed shape to see the total amount of movement, or view the deformed shape by itself. You can also create an animation sequence of the structure’s movement that shows the motion of the structure in a series of frames, based on what the analysis code has predicted the model will do.
Exercise: Using the Deformed Panel
This exercise uses the file, deformed.mvw.
Step 1: Deform a model and observe the animation.
| 1. | From the File menu, open the deformed.mvw session file, located in the animation folder. |
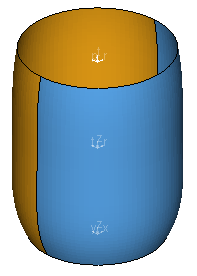
| 2. | Click the Deformed panel button  on the Results toolbar to enter the Deformed panel. on the Results toolbar to enter the Deformed panel. |
| 3. | Select Displacement (v) as the Result type. |
| 4. | Select Model percent for the Scale. |
This scales the maximum displacement as a percentage of the model size. This percentage is entered in the Value field.
| 5. | Select Uniform for the Type to scale the model uniformly in the X, Y, and Z directions. |
| 6. | Change the value to 10. |
| 8. | Animate the model  . . |
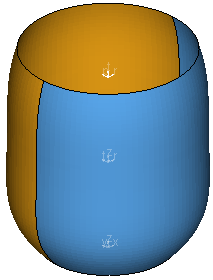
|
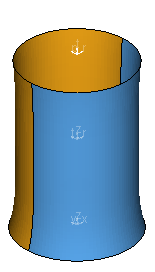
|
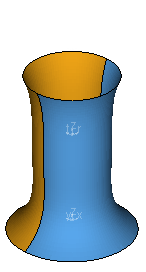
|
Various stages of modal animation.
|
| 10. | Open the Animation Controls panel  . . |
| 11. | Change the Angular Increment to 10. |
| 12. | Return to the Deformed panel. |
| 13. | Select Component as the scaling Type. |
This option allows you to scale X, Y, and Z directions separately.
The animation is exaggerated in the Z direction only.
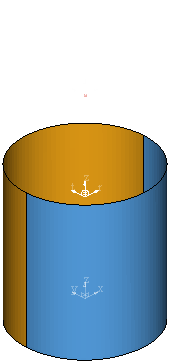
|
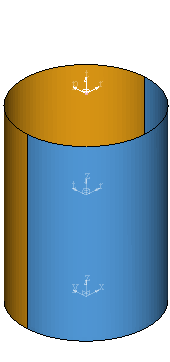
|
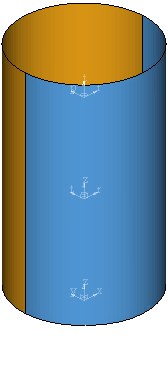
|
Various stages of animation in the Z direction.
|
See also
Deformed Panel
Animation Controls Panel
HyperView Tutorials for a complete list of HyperView tutorials