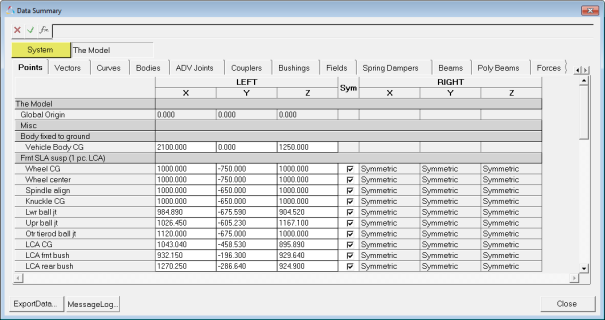From the Properties tab, coordinates can be entered as real numbers or as mathematical expressions. Points can occur individually or in pairs.
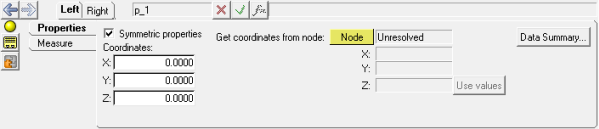
Points panel- Properties tab
Point Pairs
By default, pairs are symmetric, and the left side is the master. For symmetric pairs, only the master side can be edited and changes are automatically made to the corresponding side. Click on the Left and Right tabs to switch between the left and right coordinate.
The Symmetric properties check box on the Properties tab allows you to turn symmetry on or off. When symmetry is turned off, both sides can be edited separately. When you turn on symmetry, you are prompted to select a master side.
Get coordinates from node - Sets the points coordinates to equal selected node coordinates.
Data Summary for Points
Points can be individually edited on the Points panel or edited in groups using the point spreadsheet. From the Points panel, click on the DataSummary button,  , to display the Data Summary dialog for points.
, to display the Data Summary dialog for points.
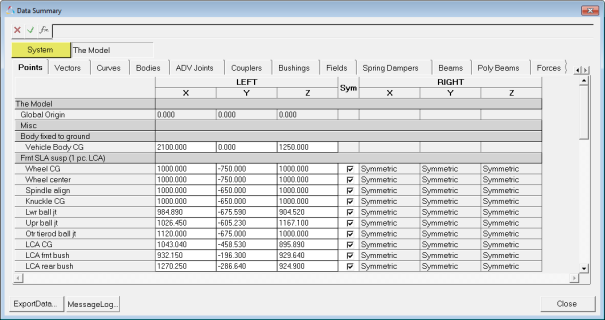
Data Summary for Points
| Note | Changes made to the coordinates of the collected point are made directly to that point, not to a copy of the point. |
| 1. | Select a point in the Project Browser. |
The Points panel is automatically displayed.
| 2. | From the Properties tab, enter coordinates in the text boxes. |
Coordinates can be entered as real numbers or as mathematical expressions.
|
| 1. | Select a point in the Project Browser. |
The Points panel is automatically displayed.
| 2. | Click the Properties tab. |
| 3. | Click DataSummary,  . . |
The Data Summary dialog is displayed.
| 4. | Activate the Edit check box. |
| 6. | Enter a value directly in the text box or use the function builder to enter a new coordinate. |
| 7. | Press ENTER or click in another field. |
| 8. | Click Close to close the spreadsheet. |
|








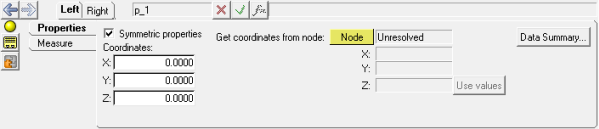
![]() , to display the Data Summary dialog for points.
, to display the Data Summary dialog for points.