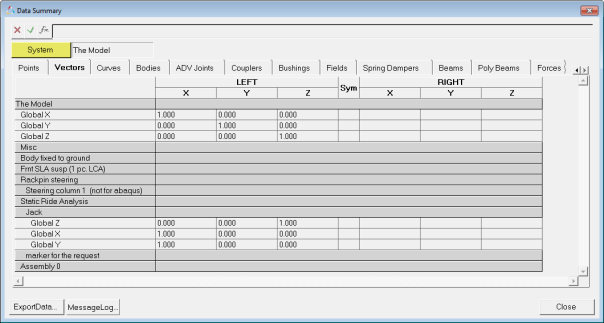The Vectors panel allows you to create and edit vectors. Vectors are entities that can be used for orienting other entities such as joints, bushings, beams, and coil springs. Vectors provide direction and have no particular location in space. Use the Properties tab to enter vector coordinates.
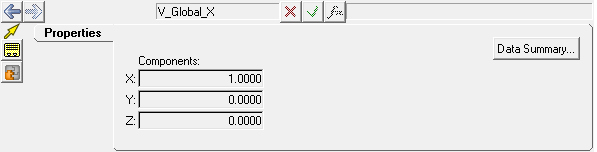
Vectors panel
Components
|
Description
|
X/Y/Z
|
Enter the X, Y, and Z components of the vector.
|
Vector Spreadsheet
Vectors can be edited individually on the Vectors panel or edited in groups using the Vectors tab on the Data Summary dialog. Click on the DataSummary button,  , on the Vectors panel to invoke the vector spreadsheet.
, on the Vectors panel to invoke the vector spreadsheet.
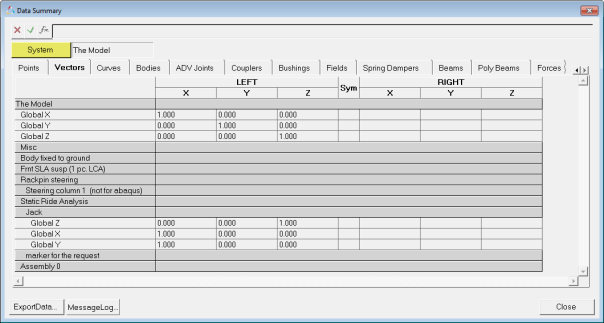
Data Summary dialog
| 1. | From the Project Browser, select the system to which the vector is to be added. |
| 2. | Right-click on a system folder in the Project Browser and select Add > Reference Entity > Vector from the context menu. |
OR
| - | Right-click on a vector folder in the Project Browser and select Add Vector from the context menu. |
OR
| - | Right-click the Vector panel button  on the Reference toolbar. on the Reference toolbar. |
The Add Vector or VectorPair dialog is displayed.
| 3. | Assign a label to the vector. |
The vector label can be changed at any time.
| 4. | Assign a variable name to the vector. |
The variable name is required and cannot be changed after it is defined.
| 5. | Select Single to create an individual vector or Pair to create a symmetric vector pair. |
The vector is added to the system. The components of the vector default to 0, 0, 0.
|
| 1. | Select a vector in the Project Browser. |
The Vectors panel is automatically displayed.
| 2. | Select the Properties tab. |
| 3. | Enter components in the text boxes. |
Coordinates can be entered as real numbers or as mathematical expressions.
|
| 1. | Select a vector in the Project Browser. |
The Vectors panel is automatically displayed.
| 2. | Select the Properties tab. |
| 3. | Click Data Summary,  . . |
The Data Summary dialog is displayed.
| 4. | Activate the Edit check box. |
| 5. | Select the Vectors tab. |
| 6. | Click in a component text box. |
| 7. | Enter a value directly in the text box or use the function builder to enter a new component. |
| 8. | Press ENTER or click in another field. |
| 9. | Click Close to close the spreadsheet. |
|








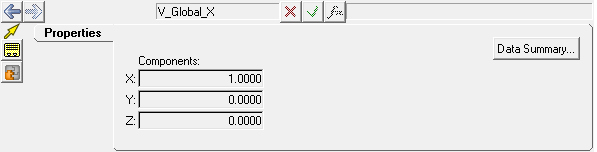
![]() , on the Vectors panel to invoke the vector spreadsheet.
, on the Vectors panel to invoke the vector spreadsheet.