Show Filter |

|

|

|

|
|
Show Filter |

|

|

|

|
The entire session is shown in the Session browser, but you can simplify the list by using the filters at the top of the browser. To access the filters, right-click in the Session browser and select Show Filter:
![]()
Filter options
Option |
Description |
||||
Show |
Select the specific client type(s) to display. Check those you want to display in the browser; uncheck to hide. Click OK to close the window.
Click Click Click |
||||
Matching |
Select groups of entities based on a wildcard search. For example, type *collector and press enter, all entity types ending with "collector" will be checked and display in the list. Fine-tune the search by selecting one of the following options from the
|
||||
Filter |
Activates a field for entering text to display only those items that contain that text. For example, entering "*color" displays all attributes that specify colors. |
||||
Save |
Saves the current session, with the parameters selected, as a report template automation script (*.tpl file). This script can be run at any time from the Reports panel. |
You can filter the client types that appear in the browser’s tree structure by clicking the Show Filter option located in the Session browser context sensitive menu. The Filter allows you to determine which windows should appear in the browser’s tree structure based on their client type. Clicking this feature adds a new list box to the browser, named Show: which is located at the top of the browser. Click this list box to open a list of all the client types that are available for display in the tree structure.
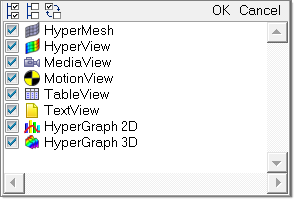
Each client type in the list has a check box next to it; click the check boxes to toggle the display of that client type as a folder in the browser’s tree structure. For example, the HyperView folder only displays in the tree structure if HyperView is checked in this list. In this way, you can make the tree structure shorter and easier to navigate by removing client types from the browser list that you do not need to work with.
Notice that the list of available client types includes its own mini-tool set; with the same buttons for Display All, Display None, and Reverse Display. However, in this case they are used for Select All, Select None, and Reverse Selection. In addition, the list contains buttons labeled OK and Cancel. When you are satisfied with your selection of client types, click OK to close the list. Otherwise, click Cancel to discard your changes and close the list without altering the Session browser’s tree structure.
You can also use the Matching: combo text/list box to search/filter by the match string on a page label. In addition, you can fine-tune the search/selection by choosing an option(s) from the ![]() button:
button:
| • | Match case only selects tree items that match the entered text exactly, including upper/lower case letters. |
| • | Whole name only selects tree items whose entire name matches the specified text. For example, typing chart in the matching field when using the whole name option will not locate an item named "bar chart". |
| Note: | A wildcard search can also be performed. For example, if you type *chart* into this combo box and press ENTER, then all page labels containing "chart" will be displayed in the list. |
Configuring the Session Browser