In the Define Input Variables step, input variable properties can be modified in the Define, Details, and Distributions tabs.
Bounds
| • | Lower bound. The lower limit of the variable range to be studied. |
| • | Nominal. The default value of the variable if deactivated; also serves as the initial value in an optimization. |
| • | Upper bound. The upper limit of the variable range to be studied. |
Data Type
| • | Real. Variable stored as a real valued floating point number, for example 1.0. |
| • | Integer. Variable stored as an integer, for example 1. |
| • | String. Variable stored as a character without any numeric meaning, for example one. |
Mode
| • | Continuous. Input variable that can take any value between the lower and upper bounds, for example 1 < x < 2. |
| • | Discrete. Input variable that can take values from an orderable finite list of numeric values, for example x = 0.1, 0.2, 0.3, or 0.4. |
| 2. | In the Mode column, select Discrete. |
| Note: | The Values cell turns orange, which indicates can edit its values. |
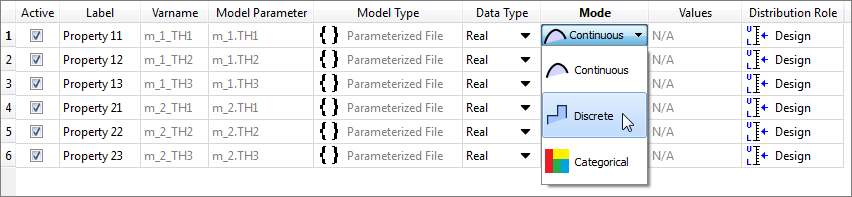
| 3. | In the Values cell, click  . . |
| 4. | In the dialog, edit the discrete value set. |
| a. | Add content to this set by clicking Add Row; remove content from this set by clicking Remove Row. |
| b. | To divide the value range into equal segments, change the lower and upper bounds, enter a value in the Step Number field, and then click Set. |
| c. | To create a set with equal step sizes, change the lower and upper bounds, enter a value in the Step Size field, and then click Set. |
| d. | Click OK to accept the changes made. |
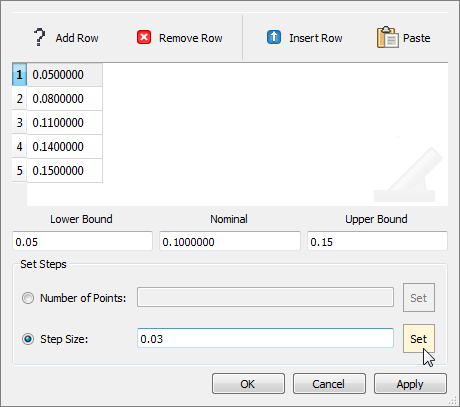
|
| • | Categorical. Input variable that can take values from a non-orderable finite list of values, for example x = red, green, blue. |
| 2. | Set Data Type to String. |
| 3. | Set Mode to Categorical. |
The Values cell turns orange, indicating the values can be modified.

| 4. | In the Values cell, click  . . |
| 5. | In the dialog that opens begin defining categorical values. |
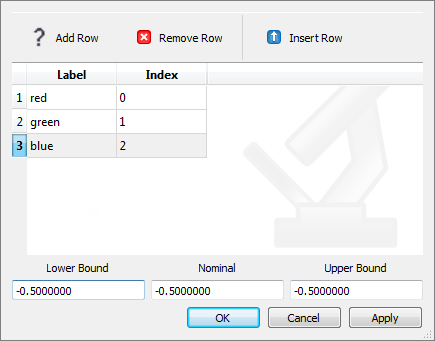
|
Distribution Role
| • | Design. Variable that is deterministic and has no uncertainty associated with its value. |
| • | Radom Parameter. Variable that is probabilistic, but is not controllable by design; for example wind speeds or temperature. |
| • | Design with Random. Variable that is probabilistic, but is controllable by design; for example thickness or radius. |
Distribution
See Statistical Distributions
|







