Category
|
Property
|
Description
|
Standard
|
|
|
|
ID
|
The ID of the measure group.
*This field is not editable.
|
|
Visibility
|
Activate/deactivate the check box to turn the display of the measure group on/off in the graphics area.
|
|
Label
|
Click in the field to change the label of the measure group.
|
|
Type
|
Select a measure type using the drop-down menu:
|
|
Pick
|
Select/change the type of entity that will be added to a measure group using the input collector. You can also left click the collector to display the Select by ID dialog.
Note - For Minimum Distance measure groups, clicking in the field will display the Minimum Distance dialog. Use the input collectors to select From and To entities.
|
|
Items
|
Display the Measure Items dialog. Click Delete to remove the selected items from the Measure Items list, or click Create Curves to display the Create Curves dialog. This dialog will remain active until it is closed.
Note - For Minimum Distance measure groups only, the Review mode button  and the Edit button and the Edit button  will also be displayed in the Measure Items dialog. will also be displayed in the Measure Items dialog.
|
Display
|
|
|
|
Font
|
Display the Font Selector dialog. This dialog allows you to select the font type, font style, and font size.
|
|
Color
|
Select a measure color.
|
|
ID Visibility
|
Display the measure group ID.
|
|
Name
|
Display the measure group.
|
|
System
|
Display the system ID.
|
|
Magnitude
|
Display the magnitude value for the selected measure group.
|
|
X
|
Display the X value for the selected measure group.
|
|
Y
|
Display the Y value for the selected measure group.
|
|
Z
|
Display the Z value for the selected measure group.
|
|
True angle
|
Display the projected true angle onto the plane.
*Applicable only for a angle type measures (Relative Angle, Angle Between, and Incremental Angle).
|
|
x-proj
|
Display the projected true angle onto the plane, with the x-axis as the normal.
*Applicable only for a angle type measures (Relative Angle, Angle Between, and Incremental Angle).
|
|
y-proj
|
Display the projected true angle onto the plane, with the y-axis as the normal.
*Applicable only for a angle type measures (Relative Angle, Angle Between, and Incremental Angle).
|
|
z-proj
|
Display the projected true angle onto the plane, with the z-axis as the normal.
*Applicable only for a angle type measures (Relative Angle, Angle Between, and Incremental Angle).
|
|
Radius
|
Display the radius of the circle for the selected measure group.
*Applicable only for a Circle Radius measure.
|
|
Ctr X
|
Display the X-coordinate of the center of the circle for the selected measure group.
*Applicable only for a Circle Radius measure.
|
|
Ctr Y
|
Display the Y-coordinate of the center of the circle for the selected measure group.
*Applicable only for a Circle Radius measure.
|
|
Ctr Z
|
Display the Z-coordinate of the center of the circle for the selected measure group.
*Applicable only for a Circle Radius measure.
|
Advanced
|
|
|
|
Tracking
|
Change the resolved in system to a tracking system.
|
|
Resolved in
|
Select a system using the input collector. You can also hold down Shift and left click the collector to display the Select by ID dialog.
|
Global
|
|
|
|
Transparency
|
Activate/deactivate the transparency mode.
|
|
Auto hide
|
Hide the measure group box when the selected entities are not visible on the screen.
|
|
Format
|
Select the Fixed or Scientific format from the drop-down menu.
|
|
Precision
|
Increase or decrease the precision level using the up/down arrows.
|
|
Angle
|
Select Degrees or Radians for the angle using the drop-down menu.
|








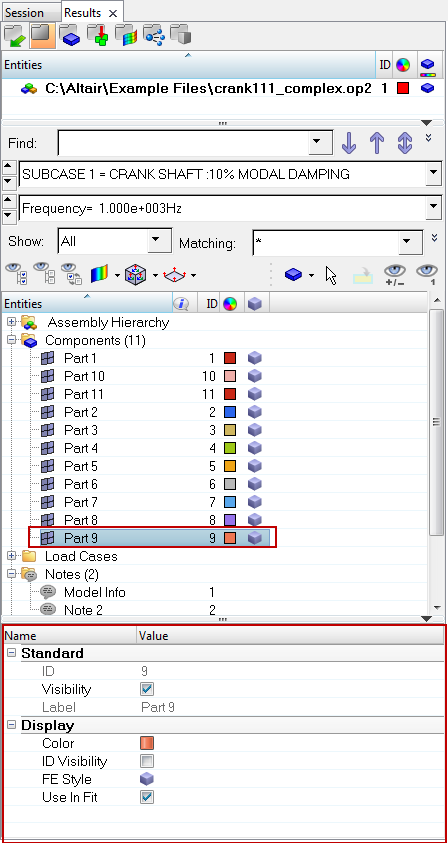
![]() (located in the top right corner). In addition, the Entity Editor can be resized vertically and horizontally by clicking on the line that separates the editor from the browser or graphics area (note the double arrow) and dragging and releasing the mouse button once the desired height or width is reached.
(located in the top right corner). In addition, the Entity Editor can be resized vertically and horizontally by clicking on the line that separates the editor from the browser or graphics area (note the double arrow) and dragging and releasing the mouse button once the desired height or width is reached.