HyperView Results Browser |

|

|

|

|
|
HyperView Results Browser |

|

|

|

|
The HyperView Results browser (formerly the Model browser) resides on a tab in a tab area sidebar and allows you to view the HyperView model structure while providing find, display, and editing control of entities. The model structure is viewed as a flat, listed tree structure within the browser. However, if the model has an assembly hierarchy then the Results Browser accommodates this hierarchical structure.
The Results browser can be turned on or off using the Browsers > HyperView > Results option located within the View menu. A check mark indicates the Results browser is activated for display in the tab area.
Note The Results browser is dockable, meaning it can be positioned anywhere within the HWD graphical user interface by dragging it with your mouse.
Click on the X to close the Results browser.
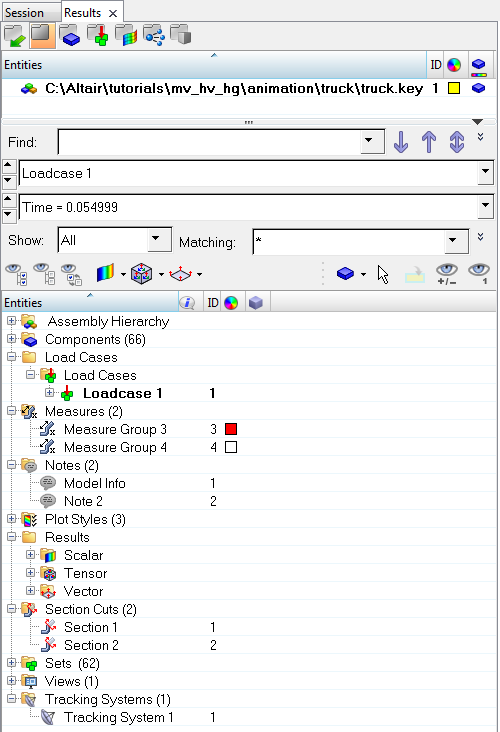
HyperView Results Browser
Multiple entities of the same type are collected into folders in the tree structure. Each folder can be expanded or collapsed to display or hide its contents. Assemblies can also have sub-folders within the main Assembly folder, so that the items related to each assembly appear within that assembly’s folder in the Assembly Hierarchy.
Components and Systems may appear in multiple places in the tree; for example, a specific component might appear under Components and again as a sub-item of a specific Assembly or Entity Set. When appropriate, the color and display style of entities also display in the Results browser.
The Results browser tools include toolbars, a context-sensitive menu, and controls built into the display tree.
| • | Toolbars provide the ability to change model views, show or hide entities within the model, and add entities to a HyperView panel collector. These abilities are collectively referred to as display controls and browser modes. |
| • | The Context Sensitive Menu includes most of the same functions as the toolbars, as well as the ability to activate or deactivate search and sorting capability. |
| • | The tree list within the browser is configurable, so that you can determine which columns and entity types that display in the tree. |
Many of the Results browser functions are accessed via the View, Global Display, Quick Plot, and Action Modes groups of buttons. In the image below; the blue call-out is the View Tools, green is the Action Modes, purple is the Quick Plot, and red is the Global Display. Rest the mouse cursor over a tool set or callout in the image below to see the name, or click to jump to help for that tool set.
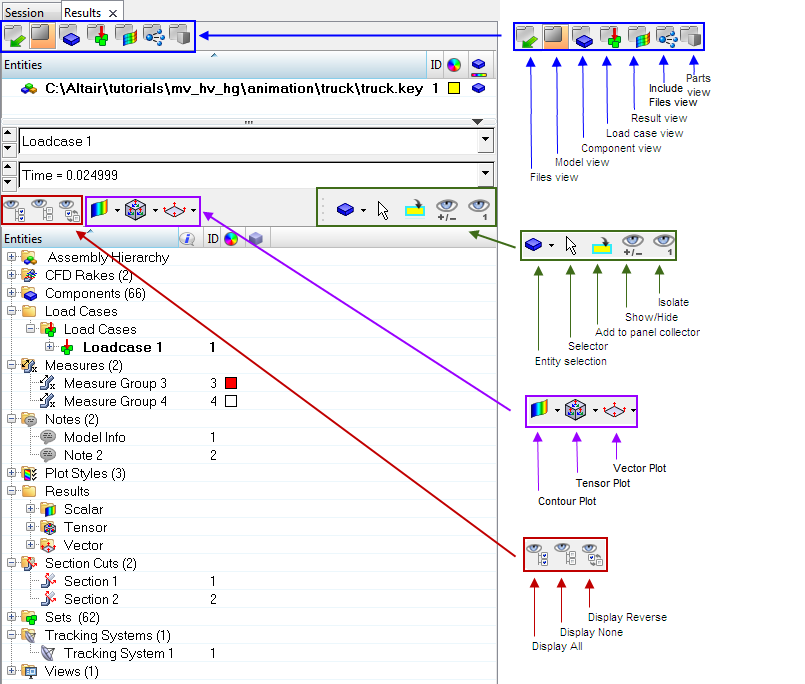
The Entity Editor section of the Results browser allows you to view and edit various entity conditions/properties. Click on an entity or model file in the upper portion of the browser to automatically display the properties assigned to that entity in the Entity Editor (located in the lower half of the browser).
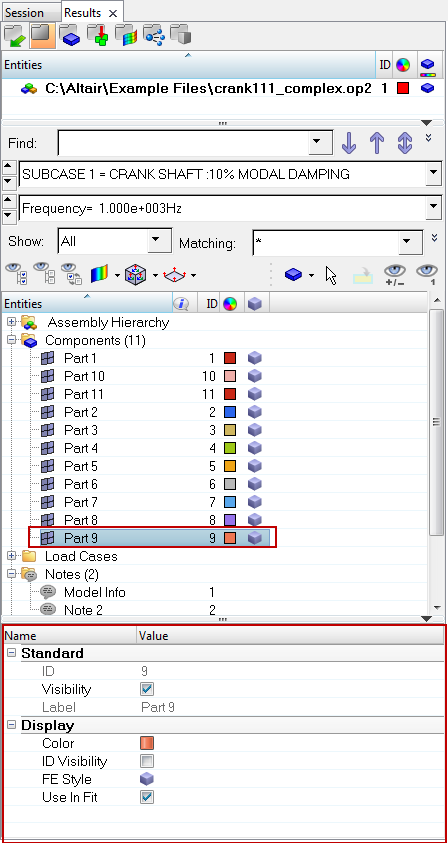
| Note | The Model view or Files view must be active within the Results browser, in order to access the Entity Editor. |
See Also:
Display Controls and Browser Modes
Browser Context-Sensitive Menu
Results Browser Configuration Window