Define/Edit Pane |

|

|

|

|
|
Define/Edit Pane |

|

|

|

|
The Define/Edit Pane, the central pane of the HyperLaminate window, allows you to edit the definition of the selected entity. On selecting an entity in the Laminate Browser the Define/Edit pane is populated with the current definition. The configuration of the Define/Edit pane differs for different user profiles and sub-types (card images).
For OptiStruct, Nastran and Ansys materials, all material property information for the selected material may be edited in the Define/Edit pane. Once the desired changes have been made, clicking Apply will save those changes for the current HyperLaminate session (it is important to remember that the HyperMesh database is only updated upon exiting HyperLaminate). To reset all material property fields to zero you can click the Clear button. Below are screenshots showing the Define/Edit pane for an OptiStruct MAT8 definition and an Ansys MATERIAL definition:
OptiStruct – Materials – MAT8 |
Ansys – Materials – MATERIAL |
For Abaqus materials, you may rename or redefine the color of the material in the Define/Edit pane, but to fully define the material properties you must click the Edit button. Clicking the Edit button takes you to the material card previewer in the HyperMesh GUI, where you can review and alter the definition of the selected material. Once you have finished reviewing/editing the material, clicking return will return you to the HyperLaminate GUI. As with the other user profiles, to reset all material property fields to zero you can click the Clear button. A screenshot of the Define/Edit pane for an Abaqus material is shown here:
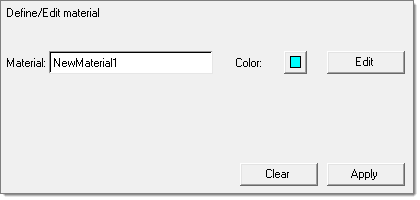
Abaqus – Materials – ABAQUS_MATERIAL
For laminates, the Define/Edit pane allows the laminate name, HyperMesh entity color, stacking sequence convention, and the ply lay-up order to be edited. In addition, HLS loadcases may be selected (through the Assign LoadCases button) and solved (through the Calculate button) for the current laminate. This is for all supported user profiles and laminate sub-types. An example of the Define/Edit pane for an Abaqus SOLIDSECTION laminate is shown here:
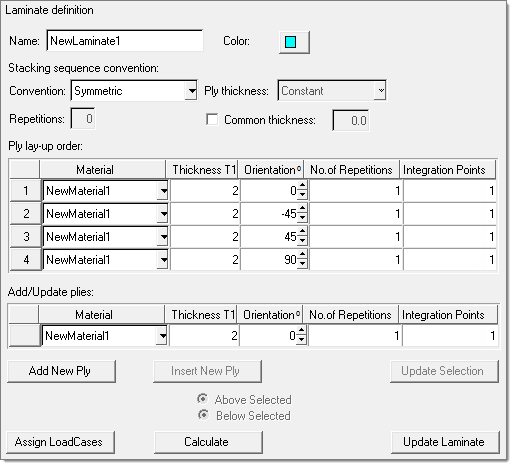
Abaqus – Laminates – SOLIDSECTION
There are a number of options for Convention for the stacking sequence:
| a) | Total: The Ply lay-up order table describes the laminate in its entirety. |
| b) | Symmetric: The Ply lay-up order table describes the bottom half of the laminate. The top half of the laminate is the mirror image of the bottom half. The ply angles used for the top half are the same as the ply angles used in the bottom half. |
| c) | Antisymmetric: The Ply lay-up order table describes the bottom half of the laminate. The top half of the laminate is the mirror image of the bottom half. The ply angles used for the top half have the opposite sign to the ply angles used in the bottom half (but 0, 90, 180, 270, and 360 remain as 0, 90, 180, 270, and 360, respectively). |
| d) | Symmetric-Midlayer: The Ply lay-up order table describes the bottom half of the laminate and a midlayer (or core). The midlayer is the last ply defined in the table. The top half of the laminate is the mirror image of the bottom half. The midlayer is not reflected. The ply angles used for the top half are the same as the ply angles used in the bottom half. Due to the midlayer, the total number of plies is always odd. |
| e) | Antisymmetric-Midlayer: The Ply lay-up order table describes the bottom half of the laminate and a midlayer (or core). The midlayer is the last ply defined in the table. The top half of the laminate is the mirror image of the bottom half. The midlayer is not reflected. The ply angles used for the top half have the opposite sign to the ply angles used in the bottom half (but 0, 90, 180, 270, and 360 remain as 0, 90, 180, 270, and 360, respectively). Due to the midlayer, the total number of plies is always odd. |
| f) | Repeat: The Ply lay-up order table describes a single sub-laminate which is repeated a number of times. The number of repetitions is determined by the number entered in the Repetitions: field (which is activated when this Convention is chosen). |
It is possible to choose between constant and variable ply thickness for certain user profiles; variable ply thickness allows up to four nodal thicknesses to be defined for each ply. An example of the Define/Edit pane for an Ansys SHELL99 laminate with variable ply thickness is shown, following:
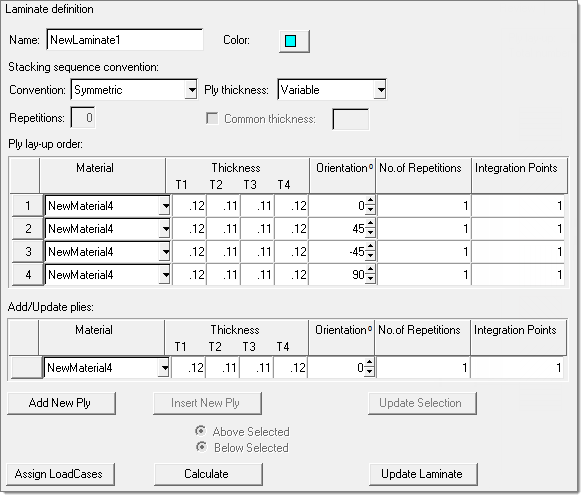
Ansys – Laminates – SHELL99
It is also possible to choose a common thickness for all plies. Common thickness gives every ply in the laminate the same thickness.
The Ply lay-up order table describes the laminate from the bottom ply (most negative Z) moving upwards (increasing in positive Z direction). Each row of the table defines the material, ply thickness and ply orientation for a number of plies (defined by the No. of repetitions field and based on the selected Convention). The number of integration points for each ply (or group of plies) is also provided in the table. This number is used by the HyperLaminate Solver, as well as the external FEA solver when applicable.
Rows are added to the table by completing the Add/Update plies: entry fields and clicking the Add New Ply button. Rows may be inserted in the table, either above or below selected rows (choose from the Above Selected or Below Selected radio buttons), by clicking the Insert New Ply button. Rows may be cut, copied from, pasted to, or deleted from the table using the Toolbar, pull-down Edit menu, or CTRL+X, CTRL+C, CTRL+V, and CTRL+D respectively. Select multiple rows by selecting one row and then, with the CTRL key held down, selecting other rows (alternatively, multiple rows may be selected with the SHIFT key held down; this will retain the current selection and add all the rows between the current selection and the newly selected row). Rows are always pasted above the selected rows when multiple rows are selected the clipboard contents are pasted above each selected row.
All fields in the Ply lay-up order table may be edited. It is also possible to edit multiple rows at once. Select multiple rows as described in the previous paragraph. When multiple rows are selected, the Add/Update plies: fields are populated with the information common to the selected rows. Blank fields indicate that not all of the selected rows contain the same values for that field. Changes can be made to the Add/Update plies: fields and Update Selection can be clicked to update the selected rows with the updated information (no changes occur to the selected rows for blank fields).
For the OptiStruct and Nastran user profiles it is possible to request stress and failure theory output. Each row of the Ply lay-up order table has an SOUT field, which when set to YES includes the plies described by that row in the stress output and the failure theory calculation. It is possible to set the SOUT field individually for each row, or for all rows at once through the Output ply stress results: field under the Stress and failure theory output: heading. Once one or more SOUT fields are set to YES it is possible to activate failure theory calculation, by checking the Failure Theory check-box, selecting a theory from the pull-down list and defining an Interlaminar shear allowable: value. An example of the Define/Edit pane for an OptiStruct PCOMPG laminate is shown below:
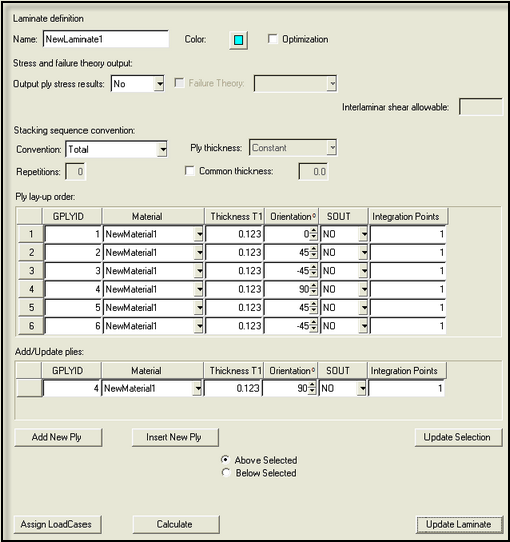
OptiStruct – Laminates – PCOMPG
The Ply lay-up order table for the OptiStruct and Nastran PCOMPG laminate sub-type is different from other laminate sub-types in that it has a GPLYID field. This field is used to assign a global ply ID to a ply definition (the global ply ID is a post-processing aid). As this ID should not be repeated within the same laminate, the No. of repetitions field is not available for PCOMPG. For PCOMPG each row in the Ply lay-up order table should represent a single ply so only the Total stacking convention should be used for PCOMPG, but this is not enforced in the GUI.
For the OptiStruct and Nastran user profiles it is possible to assign a design variable to a thickness or orientation field in the Ply lay-up order table. Checking the Optimization check-box expands the Ply lay-up order table, adding extra fields to the right of the Thickness T1 and Orientation 0 fields. Design variables may be selected in these extra fields. Selecting a design variable to the right of a thickness or orientation assigns the selected design variable to that thickness or orientation.
Click Update Laminate to apply all the changes for the current HyperLaminate session (it is important to remember that the HyperMesh database is only updated on exit from HyperLaminate).
The Define/Edit pane for Laminates also provides access to the HyperLaminate Solver. A number of inplane loading scenarios (HLS loadcases) may be solved for a given laminate. The HLS loadcases are selected on the LoadCase Definition dialog, which is launched by clicking on the Assign LoadCases button.
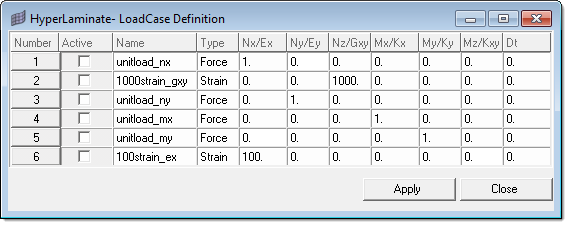
LoadCase Definition GUI
HLS loadcases with a check in the Active column are selected for the current laminate. Different HLS loadcases may be selected for different laminates. Having selected the appropriate loadcases, click Apply and then Close to exit the dialog.
Once the loadcases are selected, clicking on the Calculate button launches the HyperLaminate Solver. The Review/Results pane is then populated with several tabs containing the HyperLaminate Solver results. As shown here:
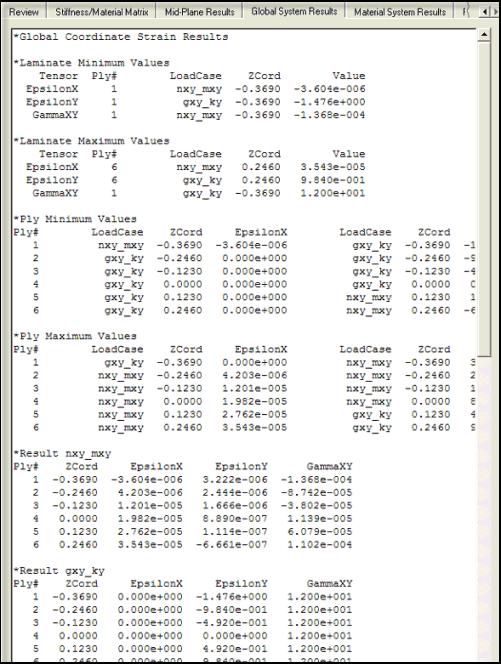
Hyperlaminte Solver results
For all user profiles the HLS loadcases branch allows various in-plane loading scenarios to be defined and stored. The loading scenarios can be either load based or strain based. All information for the selected HLS loadcase may be edited in the Define/Edit pane. Once the desired changes have been made, clicking Apply will save those changes for the current HyperLaminate session (it is important to remember that the HyperMesh database is only updated on exit from HyperLaminate). To reset all fields for the selected HLS loadcase to zero, you can click the Clear button.
For the OptiStruct and Nastran user profiles, the DESVAR design variable card is supported in HyperLaminate. All information for the selected design variable may be edited in the Define/Edit pane. Once the desired changes have been made, clicking Apply will save those changes for the current HyperLaminate session (it is important to remember that the HyperMesh database is only updated on exit from HyperLaminate). To reset all fields for the selected design variable to their default values, you can click the Clear button.
See Also: