Populating the Material Library |

|

|

|

|
|
Populating the Material Library |

|

|

|

|
Contents can be individually added to the Material Library, or they can be added in bulk. To add individual contents to the Material Library, follow the steps below.
| 1. | Click New Content Type and select Material. The New Material dialog displays. |
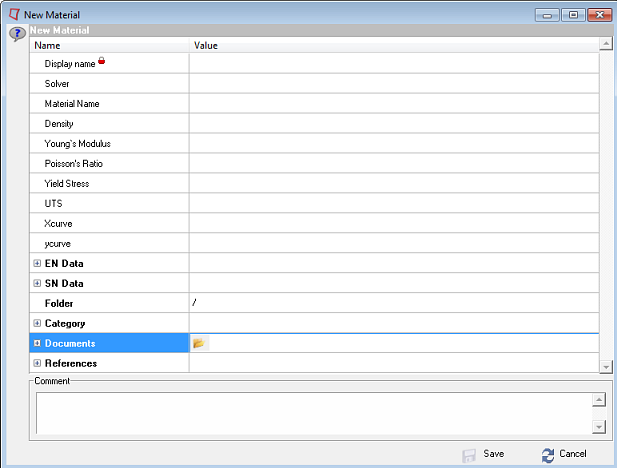
| 2. | It is recommended to select the Documents section first and select a material file. This will automatically fill metadata based on the document's contents. |
For example, click the Document Selector icon in the Documents row. In the Choose File to add dialog, browse to ALTAIR_HOME/demos/hwct (where ALTAIR_HOME points to your HyperWorks installation), and select HSLA-CR.rad.
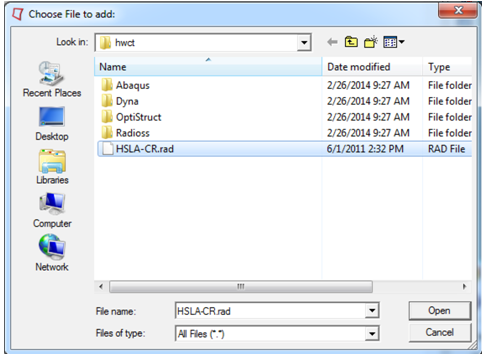
Notice that all of the metadata is automatically filled in based on data inside HSLA-CR.rad, including the Solver type, Material Name, Density, Young’s Modulus, Poisson’s Ratio, and stress-strain curve values.
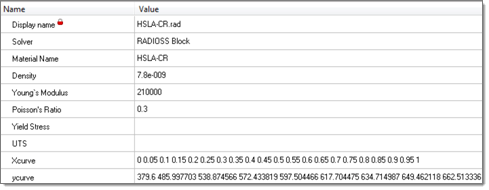
| 3. | Click Save. The material content is published to the library. |

To add contents to the library in bulk, use the Add Folders and Files feature, as follows:
| 1. | Select the folder, for example the root folder in your Material Library, under which you would like to add the new contents, and select the Add Files and Folders context menu. The Select Files/Folders dialog displays. |
| 2. | Click the Add Folder icon |
| 3. | Browser to and select the folder to be added. For example, browse to and select MaterialLibraryFiles located in ALTAIR_HOME/demos/hwct (where ALTAIR_HOME points to your HyperWorks installation). |
| 4. | Click OK. The folder path is added to the list of folders. |
| 5. | Click OK on the Add Files/Folders dialog. The files contained within the selected folder and its subfolders are added to the Material Library. |
Note that this process may take several seconds as each file is parsed and its individual properties are extracted and stored as metadata and indexed. Once populated, the updated library will look similar to this:
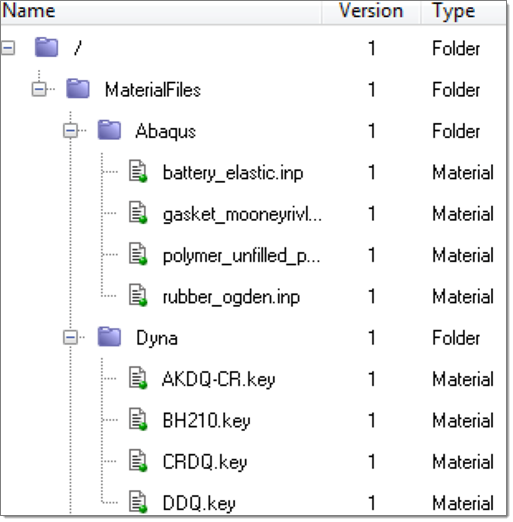
See Also: