PowerPoint Publishing |

|

|

|

|
|
PowerPoint Publishing |

|

|

|

|
The HyperWorks Desktop PowerPoint Publishing feature reduces the effort needed to generate and update Microsoft PowerPoint (PPT) presentations from HyperWorks Desktop sessions. This is achieved by establishing a live link or connection between HyperWorks Desktop and PowerPoint. The synchronization can be triggered either from HyperWorks Desktop or PowerPoint using a PowerPoint add-in. Changes made in the PowerPoint presentation are preserved when new runs are post-processed after updating your session; full support of report templates are provided. The PowerPoint layout can be defined the first time you publish using PowerPoint master templates. You can visualize broken connections in PowerPoint, which allows for easy debugging if the PowerPoint presentation is not updated correctly. All HyperWorks Desktop export formats are supported: Anim., GIF, AVI, H3D, PNG, JPEG, BMP, and TIF. Dynamic linking of HyperGraph notes with PowerPoint allows text fields to be updated with new results. Live links are supported on Windows, whereas Linux is supported by data exchange over the file system using the PPT add-in.
To access PowerPoint Publishing, from the menu bar, select File > Publish > PowerPoint. Or, from the Standard toolbar > PPT menu, select Publish to PowerPoint.
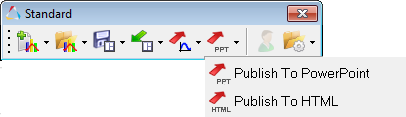
The first time you use PowerPoint Publishing on Windows, you will be prompted to install the PowerPoint add-in, as shown below. This adds the Altair menu to PowerPoint. Click OK to install the add-in.
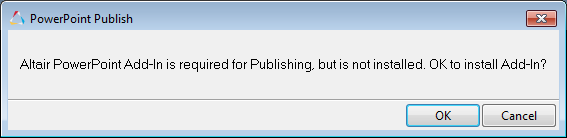
PowerPoint Publishing Add-In prompt.
HyperWorks Desktop automatically installs the Altair PowerPoint add-in and maintains version handling.
Upon selection, the Publishing PowerPoint dialog is displayed:
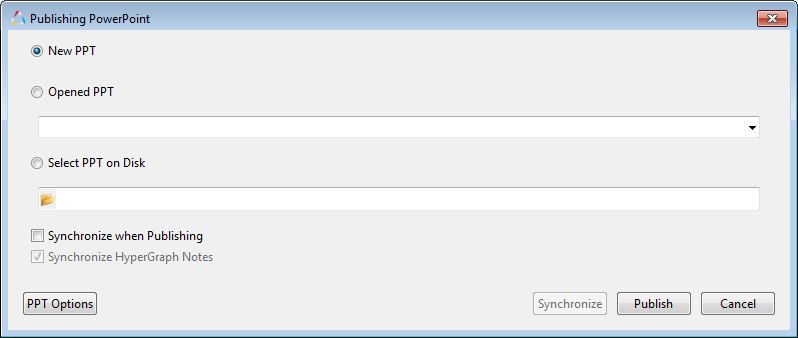
Publishing PowerPoint dialog
You can uninstall the Altair add-in from PowerPoint by performing the following steps:
|
The steps below illustrate the basic work flow when publishing data from your HyperWorks Desktop session to a PowerPoint presentation. Click on the links to see a more detailed description of a step.
From this dialog, you can select a master template and define the export options. See PPT Export Options for more information.
Note If you click Publish, all selected pages and windows will always be added as new slides to your PowerPoint presentation.
From PowerPoint, you can update your presentation with the changes you made to your HyperWorks Desktop session.
Note: Use File > Save As to save your HyperWorks Desktop session to a session file or report template for later use. |
||||||||||||||||||||
|
Item |
Description |
New PPT |
Publishes your session to a new PowerPoint file. Publish will always add pages to a PowerPoint presentation, while Synchronize will update the linked objects in PowerPoint. Note: When you are publishing your session for the first time to a new PPT, Publish is the only option available on this dialog. |
Opened PPT |
Publishes or synchronizes your session to an open PowerPoint file. |
Select PPT on Disk |
Publishes or synchronizes your session to a saved PowerPoint file. |
Synchronize when Publishing |
Synchronizes your session data to PowerPoint when publishing. This will first synchronize the existing PowerPoint presentation and then append your PowerPoint presentation with the pages and windows that you selected from the Session browser. |
Synchronize HyperGraph Notes |
If selected, the HyperGraph notes are synchronized upon publishing. |
Synchronize |
Click Synchronize to transfer the updates made in your HyperWorks Desktop session to your currently linked PowerPoint presentation. |
Publish |
Click Publish to add new slides to the PowerPoint PPT for all of the checked page titles, windows, and tagged notes from HyperWorks Desktop, with respect to what is selected to be published in the Session browser. Note: Publish always appends news slides to the opened or saved PowerPoint PPT. You must rearrange the order of the slides in PowerPoint to insert pages later. |
PPT Options |
Displays the PPT Export Options dialog. Use this dialog to define your presentation layout when first publishing to a new PowerPoint presentation. |
Cancel |
Closes the dialog. |
Export options must be defined before exporting your session to PowerPoint. From the Preferences > Export Settings menu, select PPT Options. Or, from the Publishing PowerPoint dialog, click PPT Options. All settings will be saved in the hwsettings.xml file and will be available in the next HyperWorks desktop session.
PowerPoint Options dialog for HyperWorks Desktop on Windows Defining PowerPoint Export Options on Windows - Use PPT Presentation resolution with Scale FactorWhen using HyperWorks Desktop for Windows with no more than two windows above or beside each other, the Use PPT Presentation resolution with Scale Factor option is the preferred method. If you have five or more windows in your HyperWorks Desktop session, the Fixed Resolution option should be used. When you sync your session data with PowerPoint and the Use PPT Presentation resolution with Scale Factor option is active, the sync feature automatically takes care of the following situations:
Using the scaling factor makes it easy to control the proportion of text in the legend in relation to the images in the PowerPoint file. The height and the width of the exported images in PowerPoint, either at the first export defined by the borders in the Visual Position section or at sync time defined by the size in PowerPoint, is multiplied by the scaling factor to maintain the session's correct appearance when published to PowerPoint. If the scale factor is set to 1, the image will be captured in the exact same pixel size as it has in PowerPoint, which could lead to disproportionately large legends or labels. Only this option allows you to deform the images/plots in PowerPoint (from your HyperWorks Desktop session) and return them to their preferred appearance by selecting Altair > Sync Live in PowerPoint. The aspect ratio will be maintained. Defining PPT Export Options on Windows and Linux - Fixed Resolution and Use HyperWorks Desktop area resolution Both the Fixed Resolution and Use HyperWorks Desktop area resolution options are available on Windows and Linux. When using HyperWorks Desktop on Linux, or if you have pages with many windows, the Fixed Resolution option is the preferred method because:
Note: It is recommended that you document your settings in case you delete your hwsettings.xml file. If you are using HyperWorks Desktop on Linux and select the Use the HyperWorks Desktop area resolution, the following occurs:
When a PowerPoint presentation is synced on Linux with data from a new run using the XML file with the Sync files feature in the PowerPoint plug-in (see Synching Data from PowerPoint to HyperWorks Desktop), we recommend the following:
Thumbnail Mode on WindowsPowerPoint Publishing offers a thumbnail mode, which is available on Windows only and in the following situations:
In thumbnail mode, the height of the captured image is always 540 pixels when capturing in HyperWorks Desktop. The width is calculated according to the aspect ratio in PowerPoint to keep the aspect ratio. Other options in the dialog include the following: |
||||||||||||||||||||||||||||||||||||||||
|
The TableView tab contains the following option, which is on by default.
When this option is enabled, and you select the Sync Live option from the PowerPoint Altair menu, PowerPoint only retrieves changes from the conditionally formatted cells. It does not retrieve manual changes made to the cells. This allows you to edit your PowerPoint file without the risk of losing any of your changes if you sync again with your HyperWorks Desktop session. When you export a TableView session to a new PowerPoint file for the first time, the spreadsheet may not export exactly as it appears in TableView. You may need to resize it in PowerPoint so that it fits properly on the page. For example, if you return to HyperGraph and change curve attributes, the conditionally formatted TableView cells would also change. In the image below, if you manually change the background color for a cell in the Body Part column, this change would not be synced with PowerPoint. However, conditionally formatted cell data based upon plot data changes would be synced with PowerPoint and reflected in the PowerPoint file.
Note If you are in PowerPoint and you want to sync a TableView table, the TableView table must still have the same number of columns and rows as it did when you first published the session to PowerPoint. If you change the number of rows or columns in the TableView table, PowerPoint will not be able to sync that type of change and an error message will be displayed. Similarly, if you change the number of rows or columns in a TableView table and you attempt to synchronize the updated *.mvw session with an open or existing PowerPoint file, an error message will be displayed. |
From the Publish column in the Session browser, select the pages or windows that you want to publish to PowerPoint. Once selected, right-click in the Session browser to access the following context menu options:
|
HyperWorks Desktop automatically adds the Altair add-in tool to PowerPoint when you first use PowerPoint Publishing. The Altair menu options allow you to take the updates from your PowerPoint presentation and sync them to your HyperWorks Desktop session. You can also view the tag names and actual values of the object in the presentation using View Names and View Values.
|
On Linux, you can publish a HyperWorks Desktop session to a new PowerPoint file. If you modify your HyperWorks Desktop session, you cannot synchronize those changes with an existing or opened PowerPoint file like you can on Windows, you can only use Publish to New PPT to transfer those changes to an existing PowerPoint presentation. To access PowerPoint Publishing, from the menu bar, select File > Publish > PowerPoint. Or, from the Standard toolbar > PPT menu, select Publish to PowerPoint. The Publishing PowerPoint dialog is displayed:
|
Once your pages are selected, you are ready to publish your session to PowerPoint.
|
If you have added pages to your HyperWorks desktop session, or have edited existing data in your session, you can transfer these modifications to an open PowerPoint file.
Note If you click Publish, new slides will be added to your PowerPoint presentation.
|
||||||||||
From PowerPoint, you can update your presentation with the changes you made to your HyperWorks Desktop session.
|