Graphical User Interface |

|

|

|

|
|
Graphical User Interface |

|

|

|

|
The BatchMesher Graphical User Interface (GUI) is organized into four tabs:
|
Defines a batch mesh run and the jobs it contains. |
||
|
Reports on the status of runs and their jobs. |
||
|
Defines the available mesh types that can be used. |
||
|
Defines the user procedures that can be specified. |
A typical BatchMesher work flow might look like the following:
| 1. | Define a mesh type: Click on the Configurations tab. A mesh type consists of a Criteria File and a Parameter File. A new type can be added by clicking: |
![]()
Specify a name, and browse to select the criteria and parameter files that define the mesh type.
| 2. | Choose the models to batch mesh: Click on the Run Setup tab. Select the Input model directory which is the location containing the geometry to batch mesh. After the directory is specified, files can be selected by clicking: |
![]()
The CAD geometry type can be specified and the file list is filtered to files of that type.
Once all of the relevant geometry files are highlighted, click the Select button to close the file dialog and add the files to the table.
| 3. | Set the mesh type for each model: The selected geometry files display in the table along with their Geom Type. For each of the files in the table, choose the Mesh Type from a drop down list by clicking the cell for that file and selecting the relevant type. |
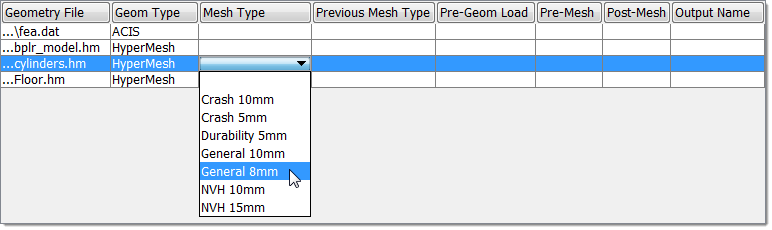
The same mesh type can be applied to all files above or below the current row by right-clicking and choosing Propagate Up or Propagate Down.
| 4. | Choose an output directory: Near the bottom of the tab is an entry for Output directory. This defines the location where BatchMesher will save all results files. If no output directory is specified, the results will be saved to the Input model directory. |
| 5. | Start the BatchMesher run: Click the Submit button to immediately submit the run. The Run Status tab is automatically selected. |
| 6. | Monitor the job and run statuses: All runs are listed in the Run Status tab, along with the status of job in the run. A BatchMesher run creates a unique directory inside of the Output directory where it stores its meshed results. This unique directory name displays in the tree for each run. |
Advanced details of a job with a COMPLETE or WORKING status can be monitored by highlighting the item of interest and clicking on the Details button.
Advanced details for a run can be monitored using the Run Details button.
| 7. | Review the final mesh: Once a job is complete in the Run Status tab, the final mesh can be loaded into HyperMesh. Select the job in the tree and click the Load Mesh button. |