Run Setup tab |

|

|

|

|
|
Run Setup tab |

|

|

|

|
This tab defines a batch mesh run and the jobs it contains. A table layout is used to specify each job, along with options that apply to the entire run.
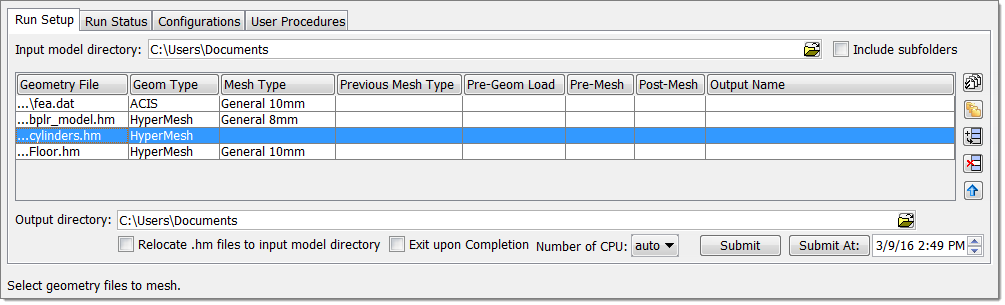
The following tasks can be performed in this tab:
Task |
Description |
Input model directory |
This defines the directory that contains the geometry/CAD files for batch meshing. Note that you need to select the directory containing the CAD files and not the CAD files themselves. The Include subfolders option additionally lists CAD files in all the subfolders of the selected directory. |
|
This button launches a dialog for selecting the individual files to be batch meshed. Use the Shift and Ctrl keys to select or deselect multiple files from the list. If the Include subfolders check box is selected, matching files in subdirectories are also listed. Once the selection is complete, click Select to add the selected files to the table.
All files of the selected geometry type in the source directory are selected by default. The process can be repeated to add more files from different directories or to add the same files multiple times to generate different sizes/types of mesh. A new directory can also be specified and files can be selected from that location. In addition, double clicking in a row in the Geometry File column allows direct editing of the file name and path. |
|
This button launches a dialog for selecting an entire directory to be batch meshed. Once a directory is selected, all of the files matching the specified geometry type are listed. If the Include subfolders check box is selected, matching files in subfolders are also listed. No selection of individual files needs to be made. After review, click Select to add the selected directory to the table.
All files of the selected geometry type in the directory are included. The process can be repeated to add more directories or to add the same directories multiple times to generate different sizes/types of mesh. In addition, double clicking in a row in the Geometry File column allows direct editing of the directory name and path. |
|
Adds an empty row to the end of the table. |
|
Removes the selected row/rows from the table. |
|
Moves the selected rows up in the table. |
|
Moves the selected rows down in the table. |
Output directory |
This defines the directory where the BatchMesher output files should be written. The results of the run are saved in a subdirectory named bm_<date>_<run> (for example, a first run on August 4, 2011 will be named bm_110804_001. The next run on the same day would be bm_110804_002. If no output directory is specified, the Input model directory will be used. |
Relocate .hm files to input model directory |
This option moves all .hm output files to the corresponding directory of the input model. |
Generate quality report |
Enables the generation of HTML quality reports for each model, and a summary report for each job. The reports can be loaded from the Run Status tab. |
Exit upon completion |
This option closes the BatchMesher GUI after all jobs are complete. |
Number of CPU |
This defines the maximum number of simultaneous jobs that can be run. If set to "auto" for multi-CPU machines, this will default to the number of CPUs minus 1. |
Submit |
Starts the BatchMesher run and automatically opens the Run Status tab. A run can also be started at a later time using the Submit At option. |
Submit At |
Starts the BatchMesher run at a specified time, and automatically opens the Run Status tab. The job status is listed as "Waiting" until the time the run starts. |
For each geometry file in the table, the Geom Type must be chosen from a drop down list of mesh types. When selecting files using the file dialog, the type is set automatically based on the value in the file dialog. To set the type, left click in the Geom Type cell and select from the drop down list. To specify the same geometry type for all of the entries, right-click in the Geom Type cell and choose either Propagate Up or Propagate Down to apply the same geometry type to all of the preceding or following entries. The Auto geometry type attempts to automatically detect the model type during import.
Additionally, each file requires a Mesh Type. The available mesh types are defined in the Configurations tab. To set the type, left click in the Mesh Type cell and select from the drop down list. To specify the same mesh type for all of the entries, right-click in the Mesh Type cell and choose either Propagate Up or Propagate Down to apply the same mesh type to all of the preceding or following entries. To clear the mesh type, select the empty row in the drop down list.
Job dependencies can be defined, where the output of one model is used as the input to another. This is useful, for example, when creating a common mid-surface geometry model that is then used as input to generate domain specific mesh models. Such dependencies can be defined using the Previous Mesh Type cell. When a previous mesh type value is selected, BatchMesher will find another Geometry File with the same name and specified Mesh Type, and run that model first. The output from that model will then be used as the input for the dependent model. The order of the definitions does not matter, as BatchMesher will decide the appropriate order to run any dependent jobs. If there is no other Geometry File that has the specified Previous Mesh Type, BatchMesher will not execute the dependent model. Further, if there is an error in generating the previous model, BatchMesher will also not execute the dependent model. The Propagate Up and Propagate Down right-click options can also be used.
Each entry can have user-defined procedures specified. The available procedures are defined in the User Procedures tab. To set a procedure, left click in the corresponding Pre-geom Load, Pre-Mesh or Post-Mesh cell and select from the drop down list. To specify the same procedure for all of the entries, right-click in the Mesh Type cell and choose either Propagate Up or Propagate Down to apply the same procedure to all of the preceding or following entries. To clear the procedure, select the empty row in the drop down list. Additional procedures for pre- and post-run can be specified in the User Procedures tab as well.
The name of the .hm file that is generated by BatchMesher can be customized using the Output Name cell. If this field is empty, the default output name is used, which is a concatenation of the Geometry File name, the criteria file name, and the parameter file name. If the value is set to Input model name the input model name is taken, and any file extension is replaced with .hm. Finally, a user-defined value can be entered. The name will be taken exactly as defined, including any file extension. If multiple files are given the same output name, the files will be overwritten and only the last one saved will remain.