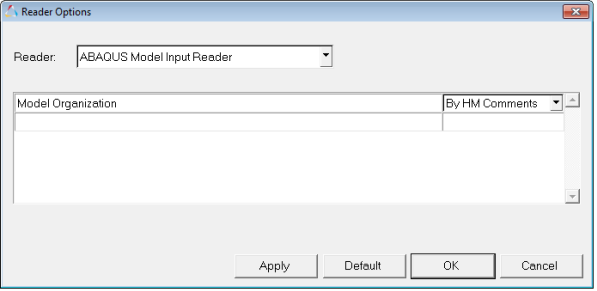Animation files are loaded using the Load Model panel. To access the Load Model panel, click Open Model on the Standard toolbar (see Opening Files in HWD for additional information), or from the File menu select Open > Model.
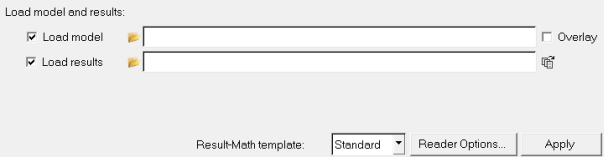
Load Model panel
By default, model and results files are loaded from the same file. However, you can load model and results from different files (for example, an LS-DYNA model with H3D results), or load only a model or only results by using the Load model and Load results check boxes. If you load a result file other than the one initially selected, it will load new results that will replace the existing results on the same model file.
| Note: | Result Math will be disabled if the model and results files are not loaded together (for example, if a model is loaded first and then the results are attached later). |
Loading Multiple Result Files
You can load multiple result files for the same model file by clicking on the Add multiple result file icon  . This is useful in cases where you have several result files, each containing a different load configuration for the same base model, and you want to bring all of the results into a single session.
. This is useful in cases where you have several result files, each containing a different load configuration for the same base model, and you want to bring all of the results into a single session.
Overlay Multiple Models
You can load one or more models and their associated results into one window by activating the Overlay check box. The last model you load automatically becomes the current model. To make a previous model the current one, you must manually set it as your current model. From the Results browser, right-click on the name of the model file that you would like to set as the current model, and select Make Current from the context menu.
You can also delete the model specified as the current model from the Results browser, by right-clicking on the name of the model file, and selecting Delete from the context menu.
If you select a result file for a model, HyperView assumes that the result comes from the same file and automatically updates the selection in the results field.
If a results file, such as an ADAMS .gra file, contains more than one data block, a dialog is displayed that allows you to select the desired block.
You can load the following types of animation files:
| • | ABAQUS input (.inp, .pes) |
| • | AcuSolve CFD Result (.log) |
| • | ANSYS 9.0 Result (.rth,.rst and .rmg) |
| • | ANSYS Result (.rth,.rst and .rmg) |
| • | CFD Ensight (.encas, .case) |
| • | DLM or LS-DYNA dynain (*dynain*) |
| • | FEMZIP d3plot (*d3plot*, .fz) |
| • | HW Ascii Result (.hwascii) |
| • | HyperMesh Result (.res, .hmres, .hyp) |
| • | LS-DYNA d3plot (*d3plot*, *d3int, *intfor and .ptf) |
| • | LS-DYNA Keyword Input (.k*, .key, .dyn, and .bdf) |
| • | MADYMO kin (.kin3, .kn3) |
| • | NASTRAN Input (.bdf, and.dat) |
| • | Nastran/OptiStruct OP2 (.op2) |
| • | Nike3D n3plot (*n3plot*) |
| • | PAM-CRASH Input (.pc and .dat) |
| • | PAMCRASH2G Input (.pc and .dat) |
| • | RADIOSS (A) Result (*A001 and .gz) |
| • | Optistruct (.fem and .parm) |
| • | RADIOSS Format (*D00 and .RAD) |
| • | Result Module XML (.xml) |
Import Options
Result-Math
Result-Math
template
|
Enable/disable the available result math templates. Use the drop-down menu to select one of the following result math templates:
|
|
None
|
If a model/result is loaded when this option is selected, the result math capabilities will be disabled.
|
|
Advanced
|
The result math template for advanced use cases.
|
|
Composite
|
The result math template for composite use cases.
|
|
NVH
|
The result math template file for NVH use cases.
|
|
Standard
|
The result math template file for general use cases (non-advanced). This option is enabled by default.
|
Model Reader
Use this to determine how components are created during the import of a model file, by selecting the model organization option for each reader. Currently the model reader import options that are supported are for Abaqus, NASTRAN, and OptiStruct models only.
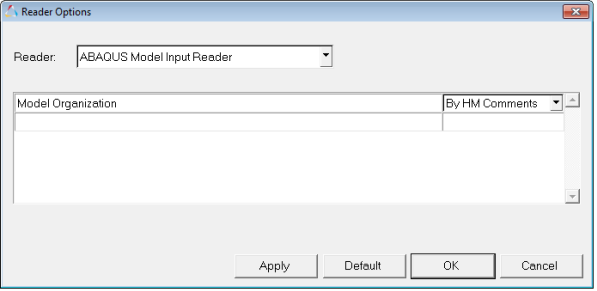
Each solver model reader may work differently for each of these options, however the overall general behavior is as follows:
| • | The By HM Comments option honors the HyperMesh comments in the selected file that was created by HyperMesh in any previous export of the model. |
| • | The By Property option ignores any HyperMesh comments that may be in the selected file and will automatically create components based on each property in the file. The component name will be the name of the property. |
| • | The By 1 Component option ignores any HyperMesh comments that may be in the selected file and will create one component into which all elements in the selected file will be organized |
Result reader
Use this to determine how components are created during the import of a model from a result file, by selecting the model organization option for each reader. Currently these options are supported for ANSYS result files (.rst, .rth) only.
| • | The By Default option creates components based on element type, property, and material cards. |
| • | The By Material option ignores any HyperMesh comments that may be in the selected file and will automatically create components based on each material in the file. The component name will be the name of the material. |
| • | The By Property option creates component based on property. Element type and Material cards are ignored. |
| • | The By 1 Component option creates one component and put all elements into this component. |
How Do I....
| 1. | From the Load Model panel, activate the Load model and Load results check boxes. |
| 2. | Click the file browser button,  , next to Load model and select an animation file. The corresponding results file is automatically loaded. , next to Load model and select an animation file. The corresponding results file is automatically loaded. |
| 3. | Click Apply. The model is loaded. A model content table and results table is created for post-processing. |
|
| 1. | From the Load Model panel, activate the Load model and Load results check boxes. |
| 2. | Click the file browser button,  , next to Load model and select an animation file. , next to Load model and select an animation file. |
| 3. | Click the file browser button,  , next to Load results and select a results file. , next to Load results and select a results file. |
| 4. | Click Apply. The model is loaded. A model content table and results table is created for post-processing. |
|
| 1. | From the Load Model panel, activate the Load model and Load results check boxes. |
| 2. | Click the file browser button,  , next to Load model and select an animation file. , next to Load model and select an animation file. |
| 3. | Click the Add multiple result file icon,  , located to the right of the Load results to open the Result File List dialog. , located to the right of the Load results to open the Result File List dialog. |
| 4. | Click the Add result file button  to open the Load Result Files dialog. to open the Load Result Files dialog. |
| 5. | Select the desired result files using Ctrl + left click or Shift + left click, and click Open. |
| 6. | If necessary, repeat Steps #4 and #5 to add more files. |
| 7. | Click OK to exit the Result File List dialog. |
| 8. | Click Apply. The model and the selected result files are loaded. A model content table and results table is created for post-processing. |
|
| 1. | From the Load Model panel, activate the Load model and Load results check boxes. |
| 2. | Click the file browser button,  , next to Load model and select an animation file. , next to Load model and select an animation file. |
| 3. | Click the file browser button,  , next to Load results and select a results file. , next to Load results and select a results file. |
| 4. | Click Apply. If the model contains more than one data block, you will be prompted to select the desired block. |
The model is loaded. A model content table and results table is created for post-processing.
|
| 1. | From the Load Model panel, activate the Load model check box. |
| 2. | If necessary, deactivate the Load results check box. |
| 3. | Click the file browser button,  , next to Load model and select an animation file. , next to Load model and select an animation file. |
| 4. | Click Apply. The model is loaded. A model content table is created for post-processing. |
|
| 1. | From the Load Model panel, activate the Load results check box. |
| 2. | If necessary, deactivate the Load model check box. |
| 3. | Click the file browser button,  , next to Load results and select a results file. , next to Load results and select a results file. |
| 4. | Click Apply. The results file is loaded and applied to the current model specified. A results table is created for post-processing. |
| Note | To change the specified current model, right-click on the name of the model file in the Results browser that you would like to set as the current model, and select Make Current from the context menu. |
|
See Also:
File Management
Results Browser
Browser Context-Sensitive Menu
Set Current Model
Model Info
Delete Model








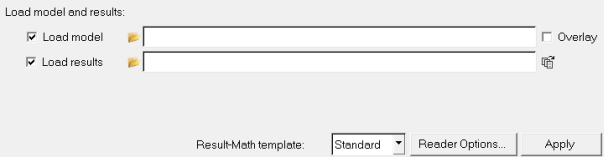
![]() . This is useful in cases where you have several result files, each containing a different load configuration for the same base model, and you want to bring all of the results into a single session.
. This is useful in cases where you have several result files, each containing a different load configuration for the same base model, and you want to bring all of the results into a single session.