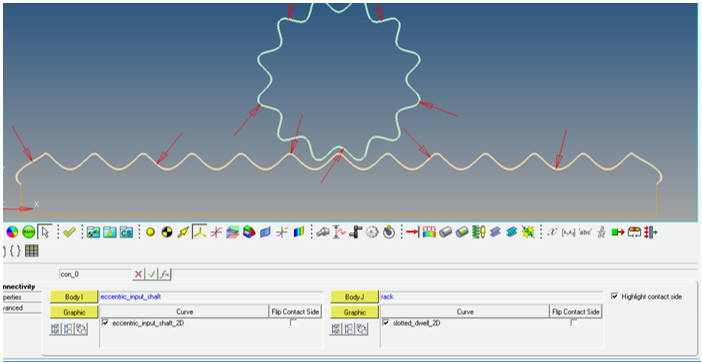From the Connectivity tab on the Contacts panel, the bodies/curve graphics involved in 2D contact can be defined, as well as checks on graphics for suitability for contacts can be performed.

Contacts panel - Connectivity tab - 2D Rigid to Rigid Contact
Body I
|
Select the first body to define contact.
|
Body J
|
Select the second body to define contact.
|
|
Graphic
|
For each of the selected bodies, choose the graphics that are involved in the contact from the graphics in the list below the body.
All eligible graphics on a body are automatically selected for contacts. Individual graphics may be selected/deselected by using the individual check box located next to each graphic entity in the list.
Alternately, you can click on the Graphic collector  to activate it and then simply select the desired geometry from the graphics window. to activate it and then simply select the desired geometry from the graphics window.
The All  , None , None  , and Reverse , and Reverse  options (located below the Graphic collector) are also provided to allow you to quickly select the set of graphics that you would like to use for the contact. options (located below the Graphic collector) are also provided to allow you to quickly select the set of graphics that you would like to use for the contact.
|
|
Flip Contact Side
|
This flag allows you to specify the side of the curve graphic which will come in contact.
The side of the curve as pointed by the arrow indicates its contact side.
Changing this flag will reverse the direction of contact.
|
Highlight contact side
|
Activate this option to visualize the direction of the contact of the curve.
|
Comments
MotionSolve has following requirements for a 2D robust contact simulation:
| 1. | The individual curve graphics involved in 2D contact must use planar curves only. A planar curve has all of its data points in a single plane. |
| 2. | Currently MotionView only supports 3D Cartesian/Parametric curves for creating curve graphics that can be used in 2D contact. |
Below is an example of how the Highlight contact side option works:
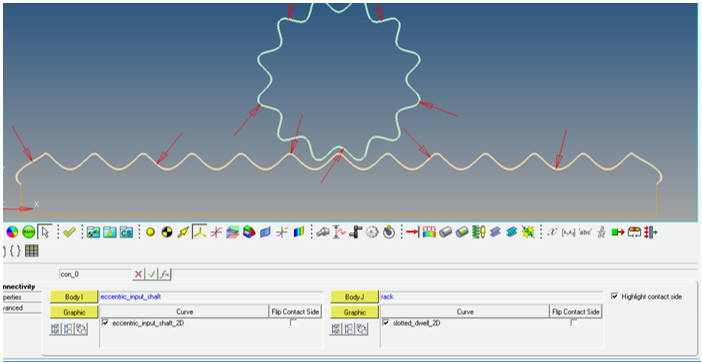
The example above shows a rack and a pinion represented with curves and a 2D contact defined between them. The side of the pinion on which the arrows are pointing (which is outside) indicate the side the contact is expected. Similarly, the arrows on the pinion curve have arrows pointing on it from the outside.
In the case where the contact is expected from the opposite side, the Flip Contact Side option can be used.
See Also:
Curve Graphics Panel
*TwoDContact() (MDL Statement)