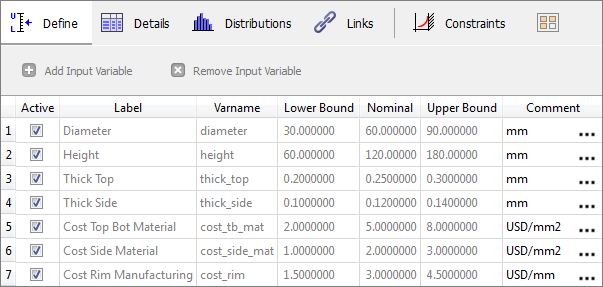In the Select Input Variables step, select and review the input variables you would like to include in the approach. By default all of the input variables that you defined in the study Setup are active. If there are input variables that you would not like to include, you can make them inactive by clearing their checkboxes in the Active column. You can also edit the attributes of the input variables if needed.
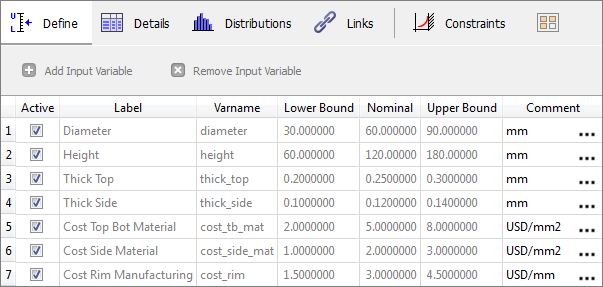
This step is similar across the four approaches with the following exceptions:
For a DOE, you can:
| • | Change the lower bounds, initial values, upper bounds. |
For a Fit, you can:
| • | Select the input variables against which the approximations will be built. The input variables shown in the table in the work area are derived from the input variables present in the matrices (see Select Matrices, to import a design matrix). Some variables can be removed from the default table. |
For an Optimization, you can:
| • | Change the lower bounds, initial values, upper bounds. |
| • | Change the distribution properties. |
For a Stochastics, you can:
| • | Change the distribution properties; including the mean values. |
How do I...
| 1. | Select an input variable in the work area (select any cell on the line of this input variable). |
| 2. | View the properties of the input variable. |
| 3. | Input variable properties include: |
Active:
|
A check mark indicates that the variable is used as a factor of the DOE. Else, the initial value of the variable is used.
|
Label:
|
Defined during the setup phase.
|
Varname:
|
Defined during the setup phase.
|
Data Type:
|
Defined during the setup phase.
|
Mode:
|
Defined during the setup phase.
|
Levels:
|
Defines the number of levels between the minimum and the maximum value; defaults to 2.
|
Min:
|
Lower bound (initially inherited from the setup phase).
|
Initial:
|
Initial value (initially inherited from the setup phase).
|
Max:
|
Upper bound (initially inherited from the setup phase).
|
Controlled / Uncontrolled:
|
Option to define if the factor is controlled or uncontrolled.
|
| 4. | The columns to be displayed in each table can be adjusted using the context menu; some elements listed may or may not be displayed. |
| 5. | Changes may be made to the properties of the selected input variable. Changes are automatically saved. |
|
| 1. | Select an input variable. |
| 2. | View the properties of the input variable. |
The properties of the selected input variable are shown under the four tabs in the work area.
| 3. | Edit the properties of the input variable. |
| 4. | Changes may be made to the properties of the selected input variable. Changes are automatically saved. |
| 5. | For optimization studies using SLA, SORA or ARSM-SORA, the input variables can be: design, design with random, and random parameter. Use the Distributions tab to define the distribution properties of the variable. |
|
| 1. | Select an input variable in the work area (select any cell on the line of this input variable). |
| 2. | View the properties of the input variable. |
| 3. | Input variable properties in the first tab (Define Input Variables) include: |
Active:
|
A check mark indicates that the variable is used as a factor of the DOE. Else, the initial value of the variable is used.
|
Label:
|
Defined during the setup phase.
|
Varname:
|
Defined during the setup phase.
|
Current:
|
Nominal value, defined during the setup phase.
|
Min:
|
Lower bound (initially inherited from the setup phase).
|
Initial:
|
Initial value (initially inherited from the setup phase).
|
Max:
|
Upper bound (initially inherited from the setup phase).
|
| 4. | The columns to be displayed in each table can be adjusted using the context menu; some elements listed may or may not be displayed. |
| 5. | The Details tab, contains additional information about the input variables: |
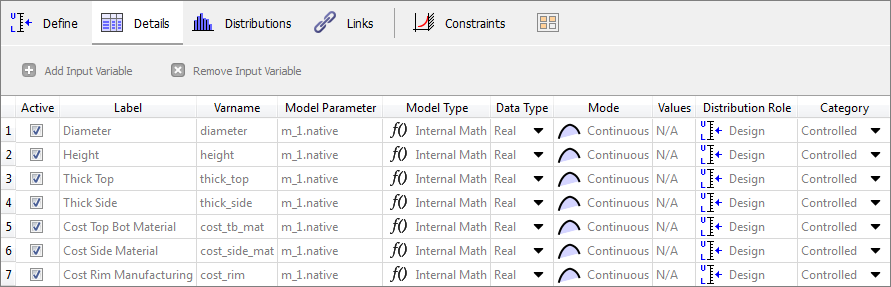
| 6. | For a stochastic study, the Distribution tab is the most important. In this tab you can define the random properties of the input variables. |
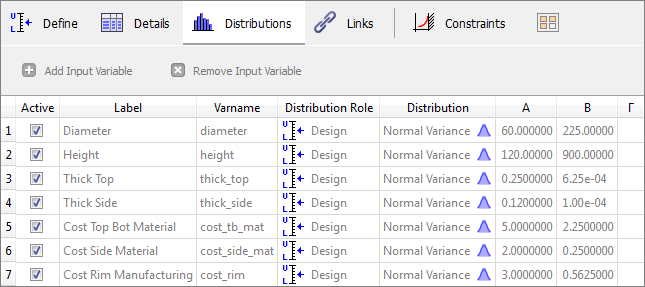
| 7. | Values in this table are inherited from the study Setup, but can be modified easily. |
| 8. | Changes may be made to the properties of the selected input variable. Changes are automatically saved. |
| 9. | Once the input variables are modified, click Apply. |
|