2D Image Planes |

|

|

|

|
|
2D Image Planes |

|

|

|

|
The 2D Image Plane tab is primarily used for displaying static images and videos in the foreground or background of the graphics window. The image planes can be stacked on top of each other, or against the model. To accommodate multiple media files in the graphics to be clearly visible, the 2D image planes can be resized and positioned in the graphics area. Various image processing filters and transparency settings allow you to adjust the media visibility to achieve a desired effect. In addition, an image plane can be tied to a model, so that any tracking system based deformations are considered on the media as well. The tracking mode is extended to reference points on the video as well, so that the image plane's relative position to the model is maintained. See the Model tab section (below) for additional details.
Select the 2D option from the Type drop-down menu to display the 2D Image Plane tab.
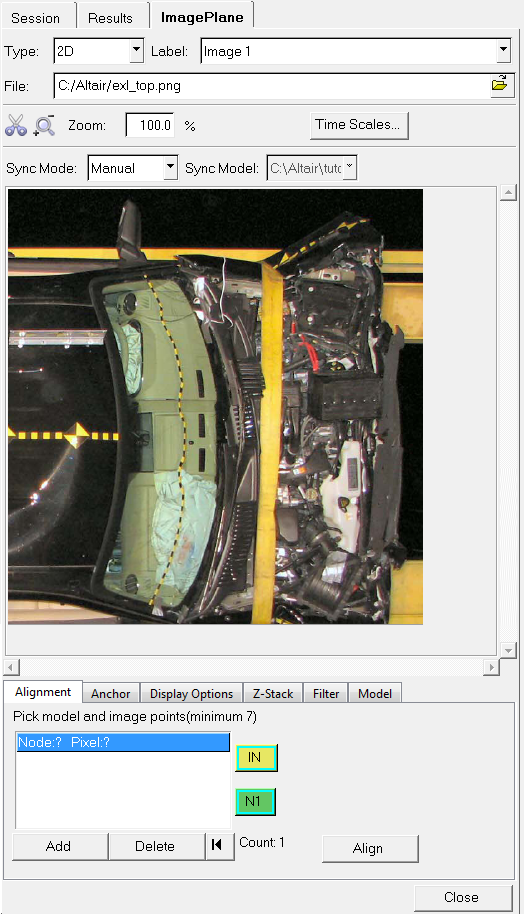
2D Image Plane tab
Type |
Allows you to specify a 2D or 3D image plane: |
2D |
A 2D image plane for foreground or background positioning. Multiple 2D image planes (each containing a static image or video) can be stacked in different locations of the graphics area. |
|
3D |
A 3D image plane for displaying static images and videos in the 3D model space. The embedded image planes are scaled and positioned with respect to the model dimensions. Multiple 3D image planes (each containing a static image or video) can exist simultaneously to correspond with various view and orientations of the model and the media. |
Label |
The label of the image plane. Use the drop-down menu to switch between the various image planes and select one for viewing. A default label is provided, however this can be changed by simply clicking in the Label field and entering in a new label. The label is a convenient way of referring to an image plane on which the media is projected (for example, "Foreground Image"). Note - Labels can also be updated using the Rename option on the Results Browser context menu. |
||||||||||||||||||
File |
Use the file browser button The following image and video files are currently supported:
Note - An Image Planes folder will be added to the Results Browser tree structure once a file is loaded. |
||||||||||||||||||
Crop |
The Crop tool allows you to crop an image so that only a desired portion of the media can be seen in the graphics window. The content that is displayed in the image plane is controlled by what is cropped. Click the Crop icon to activate the crop tool inside the Image Plane tab viewing area, and use your mouse to select the crop area (a rectangle which defines what part of the image you want to keep). The image in the graphics area will be updated immediately upon release of the mouse button, however the image in the Image Plane tab viewing area will remain unchanged. Click the Crop icon again to deactivate the Crop tool. Note - Right-clicking on the Crop icon resets the crop tool and draws the full picture in the image plane. |
||||||||||||||||||
Zoom |
Allows you to zoom the image in the Image Plane tab viewing area in or out. Left-click on the Zoom icon to zoom in on the image, or right-click on the image to zoom out. The current zoom percentage is displayed to the Zoom field. You can also manually enter a zoom percentage directly into the Zoom field. Note - The Zoom tool has no effect on the image in the graphics area. To scale the images in the graphics area, use the graphic manipulator handles to resize the image plane. |
||||||||||||||||||
Sync Mode |
The drop-down menu allows you to adjust the scale used to synchronize the video time scale with the animation by selecting one of the following options: |
|
Manual |
The default setting in which no changes or adjustments are made. The mode will automatically return to Manual whenever you manually update the scale. |
|
Length |
Adjusts the scale so that the video starts and finishes at the same time as the animating model. |
|
Framerate |
Adjusts the scale so that the video and model play at the same speed. In other words, during animation the index of the video frame will correspond with the index of the animation frame. |
|
Length and Framerate adjustments can be seen in the row of the image plane file and the column labeled Scaling in the Synchronize Window Animation dialog. The time scales for the video are automatically adjusted whenever the Sync Mode is changed from Manual to Length or Framerate, or when switching between the Length and Framerate modes. The Manual mode simply retains whatever is the last setting of the time scales. To undo any Sync Mode adjustments, you can manually change the scale or click the Reset button in the Synchronize Window Animation dialog. Note - Adjusting the scale of any image plane will have an effect on the overall speed of the animation. |
Sync Model |
The automatic sync modes of Length and Framerate are dependent on the animating frames of the model to which they are referenced. If more than one model is present in the animation window, you can choose the reference model from the Sync Model drop-down menu. The scales are adjusted based on the number of frames in the selected model to synchronize the video. Each image plane has a mode set for synchronization and depending on the mode, a reference model to sync with. No model reference is available when the Sync Mode is set to Manual. If a model that is referenced by an image plane is deleted, the Sync Mode will be set back to Manual. The Sync Mode and the model to which an image plane is referenced, Sync Model, are rightly propagated when the information is copied to other windows in a session using the Apply Style or Copy/Paste operations. |
Time Scales |
Click this button to display the Synchronize Window Animation dialog, which allows you to synchronize windows that contain animation results in different units and/or begin at different time steps. Both model and video animations will be displayed in this dialog. Note - The Time Scales option is only valid for use in the Transient animation mode. |
Viewing Area |
The area in the middle of the tab where the selected image or video is displayed. Scroll bars are automatically available when the media is larger than the viewing area. The viewing area tab width can also be adjusted for clarity when reviewing original images. |
The sub-tabs available at the bottom of the tab/panel are dependent on the type of Image Plane selected.
The following sub-tabs are available for 2D Image Planes:
Refers to the inputs required for rotating, scaling, and projection of the model with respect to the image/video. The available options allow you to align the models with respect to the image planes. The alignment uses a multiple point input scheme to adjust/scale the model size and orient it in the appropriate view, so that it looks as close to the input media as possible.
A minimum of seven point pairs are necessary to define the point input scheme for scaling, orientation, and projection. The selected model and image point pairs are displayed in the points list and can be added and deleted using the Add and Delete buttons. |
|
Use the IN input collector to select a point on the image plane and add it to the points list. |
|
|
Use the N1 input collector to select a point on the model and add it to the points list. |
|
Add |
Click to add the selected points to the list. |
|
Delete |
Click to delete the selected points from the list. |
|
The alignment and scaling are dependent on the accuracy and closeness of the points selected on both the model and the video/image. It is recommended that you select two points which lie on different depth levels. More points at different depths will create better alignment. Also, points located at the center area of the image/video are generally preferred than points near boundaries. Incremental adjustments to orientation can be performed with the help of graphical manipulators. An error measurement is available every time you add, delete, or modify a node whenever there is at least seven points left in the point list. This error informs you how close the model and the input image/video are after alignment. For a given image, the smaller the error, the better the alignment is. Please note that the error unit is in pixels and therefore is relative to the resolution of the image/video. This means that for a given error value, the alignment would be better for a higher resolution image compared to that of a lower resolution image. Modifying or re-selecting points to minimize the error value is generally recommended.
|
Align |
Scales the image plane to the 2D options selected. The plane is embedded in the model space. |
|
An error message will display and inform you if the currently selected points have an error value greater than 75, and will ask if you would still like to proceed.
If you answer Yes, the alignment is executed regardless to the error value. Otherwise, the view remains the same as before. Overlaid Models Point selection is only allowed on the active model. When overlaid models are involved, it is possible that selected points are from two different models. In this case, any point associated to active model will remain the same as before, however points associated to the inactive model will be marked as red.
As long as “red” points exist, the Add button will be disabled, and pressing the Align button will do nothing but show an error message.
Deleting inactive models can clear all invalid points (“red” ones), or you can choose to specifically redefine each invalid point to a valid one. Note - The case of selecting points not belonging to the active model is usually caused by changing the active model, applying a style, or overlaying a model/window/page in the middle of a complete alignment operation. A successful alignment creates a view in the Results browser.
See the Views section of the Model View topic for additional information regarding creating, renaming, or displaying views. Once a view has been created, the Entity Editor can then be used to adjust and modify the various views (Orthographic, Perspective, or Lens) saved in the browser.
See the Views section of the Entity Editor topic for additional information. |
Anchor |
Allows you to select or change the location of the image plane relative to the graphics area. |
|
|
|
Click one of the following icons to display the image in the location specified: |
|
Upper Left Corner |
|
|
Upper Right Corner |
|
|
Lower Left Corner |
|
|
Lower Right Corner |
|
|
Center |
|
Reset |
You can also click the Reset button to return the image/video in the graphics area to the state when it was originally loaded. |
Display Options |
Allows you to control how the media is displayed on the image plane and in the graphics area.
|
Maintain aspect ratio |
Activate this option to maintain the aspect ratio of the rectangular image plane while the image is being manipulated using the graphical manipulator. |
|
Stretch |
Activate to stretch or fill the screen in the graphics area with the image/video. Activating this option will deactivate the Maintain aspect ratio option. |
|
Fit |
Activate to resize the image plane to fill its window in the graphics area while reserving the aspect ratio and the entire image plane is within the window. Activating this option will automatically activate the Maintain aspect ratio and the Stretch options (which cannot be manually deactivated while Fit is selected). Additionally, the manipulators are disabled, since by definition it does not make sense to use the Fit option and at the same time change the image plane size manually. |
|
Zoom |
Activate to zoom the image plane along with the model. Note - Panning of an image plane is currently not available. |
|
Backface visibility |
This option is not active for 2D image planes. Refer to 3D Image Planes. |
|
Transparency |
Allows you to control the transparency of the image plane (using the slider bar). This is particularly useful for applying watermarks onto the graphics area, as well as controlling the visibility of the stacked images. |
Z-Stack |
This area is used to control the stacking order of all of the image planes and the model. Image planes that contain static images or videos can be arranged as background or foreground in the graphics area (2D image planes), or embedded in model space (3D images planes). Multiple image planes can be stacked for better visibility. In the case of 2D image planes, multiple media may obscure the visibility of images underneath. The Z-Stack controls the order of display of the image plane.
The arrow buttons located on the right side of the dialog can be used to move items up or down the list. The item at the top of the list (above <<MODEL>>) will be placed in the foreground of the graphics area, while the item(s) below are placed in the background (based on their order in the list). <<MODEL>> represents the analysis models loaded into HyperView and drawn in the graphics area. If multiple models are overlayed, they will only be displayed as one item (<<MODEL>>) in the list. |
Filter |
Allows the processing of images and the modifying of the original media to fit to the needs of correlation or presentation purposes. Certain colors can be filtered out, and the media can be enhanced by applying the appropriate filters and pixel mapping algorithms. |
|
Type |
Allows you to select the type of filter to enable. The following options are available: |
None |
No filter options are applied to the image plane. |
||
Edge |
Processes the image by looking for "edges" (or sharp changes in color/contrast within the image). The filter replaces the original graphic with outlines where the edges were detected. There are three modes available to use with this filter (see Mode below). Note - The edge detection filter requires a color. When edges are detected and replaced with outlines, the color box specifies the new outline color drawn by the filter (see Color below). |
||
ColorAlpha |
Removes all of the pixels from an image that match the criteria specified using the Mode, Color, and optionally the Tolerance field. Essentially this option takes an image with a solid background and makes the background transparent when drawn within HyperView, leaving just the foreground content visible. There are three modes available to use with this filter (see Mode below). Note - The color box specifies what background color to look for in the image, so that it can be made transparent (see Color below). |
Mode |
Because many images contain a background composed of several subtle shades of the same color, the Mode option is used to select a color (or range of colors) to replace or remove. Note - This option is disabled (grayed out) if no filter type options are selected. |
|
If an Edge filter type is selected, the following options allow you to specify which edge detection algorithm is to be used: Note - The various algorithms behave differently, therefore you may need to experiment in order to see which one generates the best results. |
Prewitt |
Calculates the maximum response of a set of convolution kernels to find the local edge orientation for each pixel. |
||
Laplacian |
The edge points of an image can be detected by finding the zero crossings of the second derivative of the image intensity. Calculating the second derivative is very sensitive to noise. |
||
Sobel |
Calculates the gradient of the image intensity at each point, giving the direction of the largest possible increase from light to dark and the rate of change in that direction. The result shows how "abruptly" or "smoothly" the image changes at that point, and therefore how likely it is that part of the image represents an edge, as well as how that edge is likely to be oriented. |
If a ColorAlpha Type filter type is selected, the following options allow you to select a range of colors to remove: |
Equal |
Searches for an exact match for the color specified. This option also allows you to specify a search tolerance (using the Tolerance slider bar).
The tolerance is multiplied by each of the three RGB color values. The filter will then match colors where each component value is within the target color plus or minus the multiplied tolerance result. For example, if the color gray (RGB 80, 80, 80) is selected with a tolerance setting of 10, the filter will match and remove all colors where the R, G, and B values are greater than 72 and less than 88. |
||
LesserThan |
Removes all of the color from the image plane which is darker than the color specified. For example, if the color gray is selected, values less than RGB 80, 80, 80 would be removed. |
||
GreaterThan |
Removes all of the color from the image plane which is brighter than the color specified. For example, if the color gray is selected, values greater than RGB 80, 80, 80 would be removed. |
Color |
Filters the colors greater than, less than, or equal to the selected color and intensity. To select a new color: click the color box to display the Color dialog, select a color, and click OK. |
|
Note - The Edge/Mode/Color options are particularly useful for enhancing the media when viewing analysis models with section cuts. The image filtering options are typically more useful for 3D image planes, as the planes can be positioned in model space close to where the video is projected. If a section cut is applied, or the edges of the model are displayed, the edge filtering removes all inner details from the media to match the outlines of the simulation results. |
||
Pixel mapping |
Allows you to determine how HyperView will employ the use of mipmaps to scale the image in the image plane. When an image plane is rendered, it is typically not the same size (in pixels) as the original. Because of this, the image must be scaled up or down before it is rendered to the screen. Specifying a mipmap mode will determine how the image scaling is performed. The following pixel mapping options are available: |
|
|
None |
Use Linear Interpolation only. |
|
|
Nearest1 |
Use MipMaps and Linear Interpolation. |
|
|
Nearest2 |
Use MipMaps and Linear Interpolation. |
|
|
Linear1 |
Use MipMaps and closest pixel. |
|
|
Linear2 |
Use MipMaps and closest pixel. |
|
|
|
Note - Mipmaps can be used to render the image with improved clarity, however in some cases it may interfere with certain filters (such as the ColorAlpha filter). |
|
None |
The image plane will not be associated with anything and will remain in the current space in which it is aligned. |
|
Model label |
Associates the image plane to the model tracking system. Select the model file from the drop-down menu to apply the tracking from the model to the image plane also. The tracking behavior of any associated model based tracking systems will be applied to the image plane. This is useful for studying the deformation motion with the tracking system applied (provided that there is no out of plane rotation in the video). This option is only applicable if a tracking system has been applied to a model! |
|
Video tracking |
Allows you to select a point on a video image plane and fix it in space (with regard to the model). The image plane will move to keep the same position of the point in global space. Video tracking is useful in situations when the physical test set up differs from the simulation set up. For example, a sled mounting the structure and occupant may be moving in one direction in a physical test, however the simulation is set up to have the structure moving in the opposite direction. In these scenarios, a reference point on the video is maintained in position with respect to the model by applying Video tracking. |
|
|
Track Point |
Enables the input collector and allows you to pick a point in the image plane viewing area. |
|
|
Calculate |
Calculates the position of the selected point for each frame of the video/animation. The image plane will translate with each frame of animation to maintain the model space location of the point. If the calculation is unsuccessful, a dialog will appear stating that either the calculation for that point was not accurate, or that it failed after a certain frame. In order to successfully track a point, it must be visible in the graphics area. If the point disappears from the video, the calculation will either return no data after that frame (causing the tracking to stop), or false data (causing the image plane to translate incorrectly). The current frame when a track point is selected becomes the starting frame for tracking. No tracking will occur prior to that frame, nor will the tracking circle be drawn before that frame. After calculating, you may choose to work with the tracking point as selected or you may pick another point. The time to track a marker and calculate the position across many frames can be significant in high quality videos. A fast tracking mode is enabled by default (Preferences > Options > Performance > Image Planes) to speed up the computation. You can however disable this option for more accurate tracking, at the expense of time, if the fast tracking mode is not producing desirable results. |
|
|
Show tracking circle |
Draws a circle on the image plane which is centered on the calculated position of the selected point. |
|
|
Color |
Allows you to choose the color of the tracking circle. |
|
|
Window track size |
Window track size denotes a bounding region to search for the marker that is tracked. |
Close |
Click Close to apply changes and exit the tab. Right-click on an image plane within the Results Browser and select Edit, in order to display the Image Plane tab again for editing purposes. Note - The graphical manipulator is linked to the Image Plane tab, therefore the display of the graphical manipulator is turned off whenever the tab is closed. See "Show Manipulator" for additional details regarding turning on the display of the graphical manipulator. |
See Also