Free Body Diagrams (FBD) |

|

|

|

|
|
Free Body Diagrams (FBD) |

|

|

|

|
You can create or edit Free Body Diagrams (FBD) using the FBD utility that is provided in HyperView. The Free Body Diagram (FBD) utility facilitates the extraction and post-processing of Grid Point Force (GPFORCE) results. FBD extractions are typically utilized for breakout and/or sub-modeling analysis schemes, where balanced "free body" sub-cases are extracted from a coarse grid model and applied to a fine grid sub-model for eventual optimization and/or analysis. FBD is also used to extract section resultant forces and moments (typically at the centroid of a section) for use in traditional strength calculations.
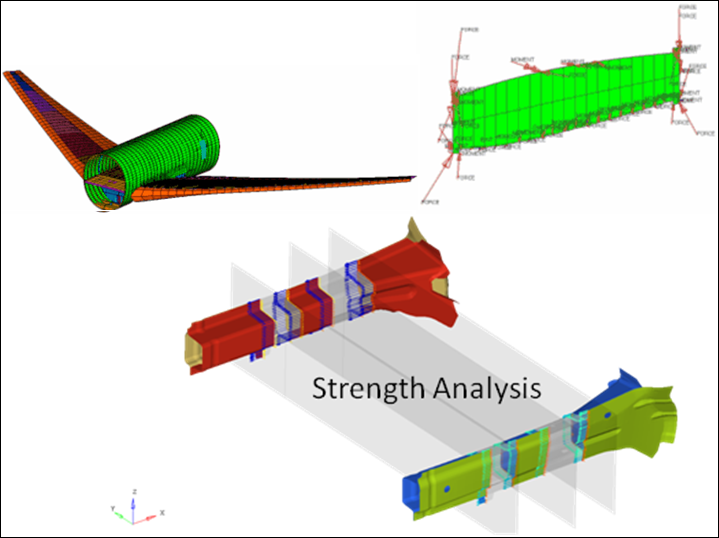
The FBD utility extracts grid point force (GPFORCE) data (including forces and moments) for a user-defined element set, and is useful for doing breakout modeling within a sub-modeling scheme. Results can be output for graphical review, a text summary table, and/or a formatted Comma-Separated Values (.csv) file which can be loaded into traditional spreadsheet software packages.
The data from the currently loaded model/results file and the selected load case/simulation in the Results browser will be used for all grid point force based calculations. The FBD utility currently supports Ansys (Rst), Nastran (Op2/XDB), Optistruct (Op2), and H3D result files.
Important Note - The Advanced Result Math template must be selected when loading the model and result files in the Load Model panel.
The FBD utility is displayed in the tab area, which opens when you activate that tool by clicking the FBD icon ![]() on the Results toolbar.
on the Results toolbar.
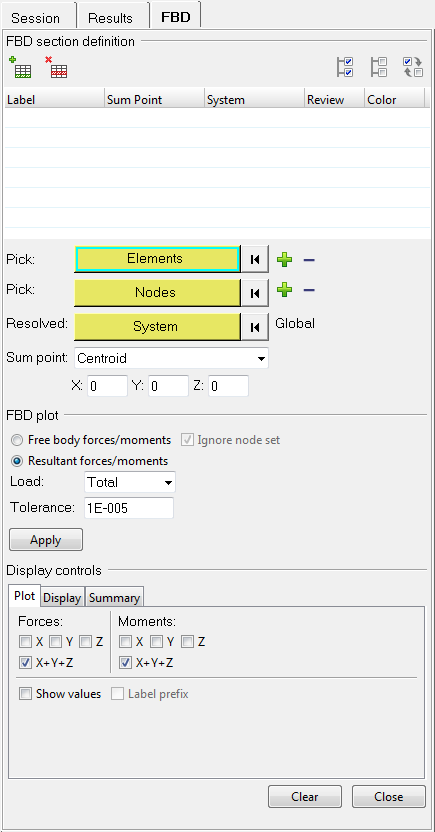
The FBD Forces utility is broken down into three major sections, each of which corresponds with the process order of using the tool:
FBD section definition |
Element based sections are defined and modified in this first step of the process. You can define multiple sections, associate elements, associate a node group (optional for resultant summation), or define other attributes (like a summation point, a coordinate system, etc.). |
FBD plot |
Once the sections are defined, you can plot results (Freebody or Resultant Forces/Moments) in this middle step of the process. |
Display controls |
The presentation of the results/plots are controlled in this final step of the process. The various controls allow you to determine how the vectors are drawn in the graphics area, view the results in a summary table, or export/save the results to a .csv or .fbd file. |
Click on each section below to learn more:
The FBD section definition portion of the tab allows you to create and manage the section definitions that are used for plotting the free body or resultant forces. This section contains tools for manually defining sections, which are defined by an element set, node set, summation node, and a local result coordinate system.
|
|||||||||||||||||||||||||||||||||||||||||||||||||||||||||||||||||||||||||||||||||||||||||||||
The FBD plot portion of the tab contains various options to review and display the results of both Free Body Force and Moment and Resultant Force and Moment extractions.
|
|||||||||||||||||||||||||||
The Display controls portion of the tab contains sub-tabs which allow you to control the presentation of the results/plot.
The following sub-tabs are available:
|
||||||||||||||||||||||||||||||||||||||||||||||||||||||||||||||||
Click the following buttons located at the bottom of the tab to clear the current plot or close/exit the dialog:
| • | Clear - Clears the current plot for the selected set in the graphics area. The dialog will remain open. |
| • | Close - Closes/exits the dialog. All current plots will remain displayed in the graphics area (until they are cleared using the Clear button). |
The Free Body Diagram utility will behave differently depending on the solver that you interface with in HyperView. Click below to learn more about each of the supported solvers:
OUTRES,ALL,ALL OR OUTRES,NSOL,ALL OUTRES,RSOL,ALL
OUTRES,ALL,ALL OR OUTRES,NSOL,ALL OUTRES,RSOL,ALL |
RBE2 RBE3 RigidLink RJOINT RROD RBAR |
RBE2 RBE3 RigidLink RJOINT RROD RBAR |
|