Section Cut Panel |

|

|

|

|
|
Section Cut Panel |

|

|

|

|
The Section Cut panel allows you to cut planar or deformable sections through a model. This is useful if you want to see details inside a model. If you intend to compare both undeformed and deformed structures due to loading, the section cuts will be automatically applied on the undeformed geometry as well. Click Section Cut ![]() , on the Display toolbar to display the Section Cut panel.
, on the Display toolbar to display the Section Cut panel.

Section Cut panel
Section Cuts |
The section cuts defined for the current model are listed in the Section Cuts list. You can add and delete section cuts in the list using the Add and Delete buttons. The check boxes allow you to display one or more section cuts. Keyboard shortcuts are also available for selecting items within the list:
In addition, you can access the following context menu options by right-clicking anywhere within the Section Cuts list:
Delete - Deletes the selected section cut(s) from the list. Rename - Displays the Rename dialog, which allows you to rename the selected section cut. Show - Displays the selected section cut(s) in the graphics area and activates the corresponding check box(s). Hide - Hides the selected section cut(s) in the graphics area and deactivates the corresponding check box(s). Show Manipulator - Displays the graphical manipulator for the currently selected section cut in the graphics area. The Section Cut graphical manipulators allow you to modify the definition of section cuts, as well as translate or rotate sections anywhere in 3-D space: Hide Manipulator - Hides the graphical manipulator for the currently selected section cut in the graphics area. See the Display State of Graphical Manipulators topic for additional details. When a section cut is added, it is by default a planar cut. It can be changed to a deformable cut by selecting the Deformable option under Deform mode. You can sort the items in the Section Cuts list by clicking on one of the list headings. Note - Spherical section cuts are not displayed in the Section Cuts list. See the Spherical Section Cuts section in the Entity Editor topic for additional information. |
||||||
Time |
For each deformable section cut added to the list, the time step at which the plane remains planar is displayed as a reference. |
||||||
Define Plane |
To create a section cut, you must first define the plane of the section that you want to view. Once a plane is defined, the slider bar can be used to examine your model by controlling the position of the section cut. The Increment by setting allows you to precisely control the section cut movement based on model units. A plane is defined by using one of the following methods: |
|
X Axis |
Cuts the model along the designated axis. The base node is optional if you want to specify a certain location to cut the model. |
|
Vectors |
Defines the vector which is the normal to the section cut plane. |
|
N1, N2, N3 |
Defines the normal direction of the cutting plane when nodes are picked on the model for N1, N2, and N3 using the mouse. |
|
Normal to screen |
Specify a plane normal to the screen by picking a base node on the model. |
|
Base |
Allows you to check the current position of the section cut. Double-click on Base to enter a Base Node ID or enter user-defined x, y, and z coordinates. |
|
Base/Normal |
Base X, Y, Z Coordinates - specifies the x, y, and z coordinates of the base point of the section cut plane. Normal X, Y, Z Coordinates - specifies the direction cosines of the normal of the section cut plane. |
Deform mode |
You can choose how you want the section cut to be applied to the model. |
|
Planar |
The section cut plane remains planar. HyperView displays a section cut of the model when the model passes through the plane. |
|
Deformable |
Allows the section cut to be deformed, along with the components, during animation. When this option is selected, a time step is added in the Time column next to the section cut label. |
The following options are applied automatically upon selection:
Display options |
You can change the appearance of a section cut by using the following options: |
|
Cross section |
Displays a cross section of the section cut. |
|
|
Width |
The slider bar allows you to adjust the width of the cross section. |
|
Clipping plane |
Displays the side of the model opposite to where the section cut was applied. |
|
Clip elements |
Displays the elements of the clipped part of the model. |
|
Section color |
Allows you to change the section cut color displayed in the graphics area. Activate the check box and then click on the color box to select a new color from the palette. |
|
Reverse |
Displays the reverse side of the model to either the section cut or the clipping plane (depending on which display option is turned on). |
|
Gridline... |
Opens the Gridline Options dialog, which allows you to determine the grid line display options for the graphical manipulator.
|
|
|
Grid text |
You can control the display of the grid line text value in the graphics area. |
|
|
|
Show |
Displays the grid line text value in the graphics area. Deselect the option to remove the grid line text value from the display. |
|
|
|
Precision |
You can increment the current grid line text value from 0 to 10 decimal points. |
|
|
Grid line |
You can control the display of the grid line grid in the graphics area. |
|
|
|
Show |
Displays the grid line grid in the graphics area. Deselect the option to remove the grid line grid from the display. |
|
|
|
Change the position of the graphical manipulator on the grid line grid. |
Clipped geometry |
You can visualize the boundaries of the clipped part of the model by using the following options: |
|
Features |
Displays the feature lines of the clipped part of the model. |
|
Transparent |
Displays the clipped part of the model as a transparent surface. |
Undeformed geometry is also affected by the section cuts. This is helpful in studying and comparing the cross section changes of the deformed and undeformed structure, due to any external loads or boundary conditions applied to the model. The undeformed geometry display state and its properties are set using the options in the Deformed panel. An example of a section cut on undeformed geometry (red) versus the deformed structure (blue) is displayed in the image below:
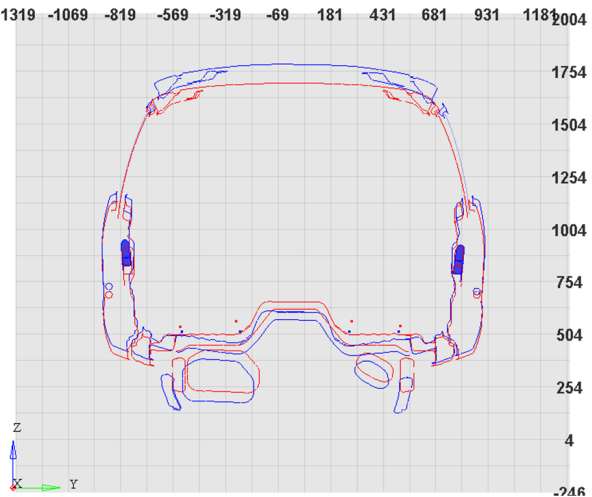
|
|
From the Section Cut panel, deactivate the check box for each section cut in the Sections list. The model is returned to its original state. |
|
See Also: