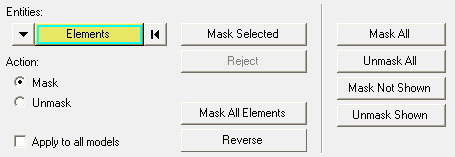The Mask panel allows you to mask elements, components, and systems to reduce the number of entities displayed on the screen. With fewer entities displayed on the screen, it is easier to pick the necessary elements or visualize important areas of a model. Click Mask  , on the Display toolbar to display the Mask panel.
, on the Display toolbar to display the Mask panel.
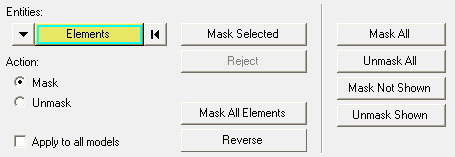
Mask panel with Elements and Mask selected
Masking a Specific Entity Type
The options on the left side of the Mask panel apply to the entity type designated by the input collector (Elements, Components, Systems, or Assemblies). You can mask or unmask a defined selection set or all entities of that type. Once a set is defined by using the input collector or by picking entities from the screen, you can mask or unmask the entire set of entities using Mask Selected or Unmask Selected. If you use quick window selection to select entities, the active Action option (Mask or Unmask) is automatically applied to the entities inside the window.
Reject
|
Reverts the last action performed.
|
Mask All Elements
OR
Unmask All Elements
|
Mask, or unmask, all elements in the model.
|
Reverse
|
Switches the masking status; unmasked entities are masked and masked entities are unmasked.
|
Masking All Entity Types
When a component is completely masked, the display status updates in the model. When a component is partially masked or displayed on the screen, the display status is on.
The options on the far right of the panel can be used to globally mask or unmask all entities in the results browser. These options apply to all entities and are independent of the input collector selection. The options are:
Mask All
|
Masks all elements, components, and systems.
|
Unmask All
|
Unmasks all elements, components, and systems.
|
Mask Not Shown
|
Masks the displayed elements or systems that are not shown in the graphics area.
|
Unmask Shown
|
Unmasks previously masked entities that currently fit into the graphics window.
|
Applying a Mask to all Models
You can apply a mask to all models in the view by activating the Apply to all models option, located in the lower left corner of the Mask panel. This option is only available if the Overlay option on the Load Model panel is activated, and more than one model has been loaded in the window. If the Apply to all models option is not activated, the mask will be applied to the active model only.
How Do I...
| 1. | From the Mask panel, set the input collector to the entity type you want to mask. |
| 2. | Create an entity selection set using the input collector or by picking entities from the screen. |
| 3. | Under Action, select Mask. |
| 4. | Click Mask Selected. The selected entities are masked. |
OR
| 1. | Set the input collector to the entity type you want to mask. |
| 2. | Under Action, select Mask. |
| 3. | Use quick window selection to select a set of entities. The entities inside the window are masked. |
|
| 1. | From the Mask panel, set the input collector to the entity type you want to unmask. |
| 2. | Create an entity selection set using the input collector or by picking entities from the screen. |
| 3. | Under Action, select Unmask. |
| 4. | Click the Unmask Selected. The selected entities are unmasked. |
OR
| 1. | Set the input collector to the entity type you want to unmask. |
| 2. | Under Action, select Unmask. |
| 3. | Use quick window selection to select a set of entities. The entities inside the window are unmasked. |
|
| 1. | From the Mask panel, zoom in on your model so that part of it is out of view or off the screen. |
| 3. | Zoom out so that you can see your entire model again. The part of the model that was moved out of view during the zoom is now masked. |
| 4. | Zoom in slightly on the model. |
| 5. | Click Unmask Shown. The masked portions of the model within the screen are now unmasked. |
| 6. | Zoom out so that you can see your entire model again. |
| 7. | Click Unmask Shown. The entire model is now displayed. |
|
| 1. | From the Mask panel, click Mask All. All entities in the model are masked. |
| 2. | Click Unmask All. All entities in the model are unmasked. |
|
See Also:
Selecting Entities Using the Input Collector
Extended Entity Selection Menu
Quick Window Selection








![]() , on the Display toolbar to display the Mask panel.
, on the Display toolbar to display the Mask panel.