File Graphic |

|

|

|

|
|
File Graphic |

|

|

|

|
This section describes the File graphic entity of MotionView and shows the various usage, creation, and editing methods.
The File graphic type is used when realistic shapes of the bodies of the mechanism are to be included in the model. File graphics can be imported into MotionView using the Import CAD or FE Utility, or if an H3D file of the CAD data already exists then it can be manually added (using the method described below). Other file formats that are supported include: .g, .shl, and .obj.
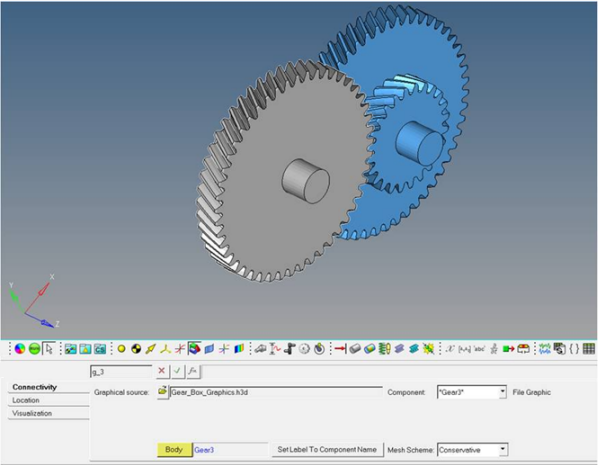
The figure below shows the various File graphic options and settings that are available in MotionView:
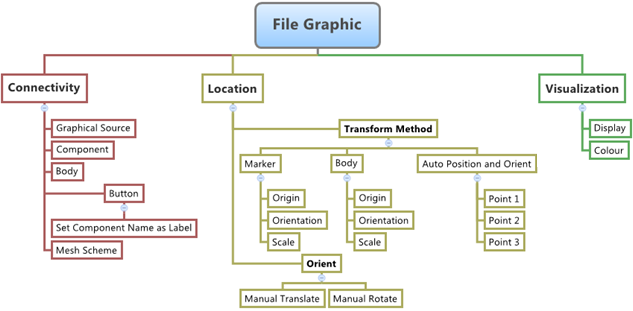
To learn how to add a File graphic to a model, please see the Graphics topic.
Graphics Panel - Connectivity Tab - Center Box Graphic - Single Entity Note - A File graphic cannot be defined as a Pair Entity. It can only be defined as a single entity.
When the MotionView model is exported to MotionSolve, the file graphic information is written as a triangular mesh with nodes and elements (tessellation). A fine mesh on the surfaces results in a large amount of nodes and elements in the MotionSolve XML file and subsequently a larger size MotionSolve results animation file. The Mesh Scheme setting provides a way to coarsen the mesh upon export, thus reducing the file size of the XML as much as possible. Note - If the graphic is used in Contact modeling, a Mesh Scheme of None is recommended.
File Type Graphics Panel – Location Tab
|
Altair HyperMesh can be used to generate H3D graphics for use in MotionView. HyperMesh allows of export of FE models and 3D CAD models as H3D files. This option is available in the Export Model option of HyperMesh.
Export H3D File from HyperMesh HyperMesh provides two File Type options for exporting HyperMesh models into H3D format:
The H3D (FE) option converts the FE Mesh into tessellated surface and exports the same as an H3D file, while the H3D (Geometry) option converts the geometrical surfaces in the model into tessellated surface and exports the same as an H3D file. |
The model containing the File Graphic can be saved in MDL format from MotionView and exported in the MotionSolve XML format.
The file graphic information is saved in MDL with the below syntax. Syntax: *Graphic(gr_name, "gr_label", FILE, body, "file_name", {"component1", "component2", ..."componentN"}, [GLOBAL/PART/MARKER/AUTO_POS/AUTO_POS_ORIENT/AUTO_POS_ORIENT_SCALE], [ref_body/ref_marker], [x], [y], [z], [psi], [theta], [phi], [scale_x], [scale_y], [scale_z]) Example: *Graphic( gra_file, "Bus Graphic - File", FILE, b_busbody, "D:/Models/bus-graphic.h3d", {}, PART, , 1, 0.0, 0.0, 0.0, 0.0, 0.0, 1000, 1000, 1000 ) To understand the complete syntax of the MDL statement mentioned above, please refer to the *Graphic() - file topic located in the MotionView MDL Reference Guide. |
The File Graphic when exported to the MotionSolve XML format is exported as a Post_Graphic statement. Syntax: <Post_Graphic id = "integer" type = "TRIAMESH" ref_marker_id = "integer" num_triangle = "integer" > ! Vertex data real real real real real real real real real ... ... ... ... ... ... ... ... ... real real real real real real real real real </Post_Graphic> In case of the File Graphic the model statement will be as shown below: <Post_Graphic id = "90006" color = "158:200:23" type = "TriaMesh" ref_marker_id = "90000005" num_point = "76482" num_triangle = "151177"> <!-- Node Position --> -2.1779639E3 -1.5064539 2.8792861E3 -2.1774028E3 6.3421154E1 2.8284861E3 -2.1773882E3 -6.4252182E1 2.8284861E3 -2.1761772E3 3.4806011E1 1.297479E3 -2.1759766E3 -5.222319E1 1.297658E3 -2.1759707E3 1.1951136E2 2.8792861E3 -2.1759421E3 1.1843014 1.2991571E3 -2.1758689E3 -1.2252312E2 2.8792861E3 -2.1748318E3 -1.0383035E2 1.2995461E3 -2.1746892E3 1.1835222 1.3005366E3 -2.1744487E3 1.0616689E2 1.3004889E3 -2.1743638E3 1.2207528E2 1.2990962E3 -2.1742458E3 6.4930302E-1 1.2537863E3 -2.1739795E3 -1.0376627E2 1.3012019E3 -2.1739136E3 1.0613245E2 1.3012607E3 . . </Post_Graphic> To understand the complete syntax of the Post_Graphic XML model statement, please refer to the MotionSolve Reference Guide topic for Post_Graphic. |
In MotionView, Tcl can be used to add any MDL entities to the model. There are two Tcl commands that can be used to add an entity:
Syntax: mdlmodel_handle InterpretEntity new_handle keyword varname label tokens |
*This command is not applicable for Graphic entities. |
The InterpretEntity command is used to add entities to the model and the InterpretSet command is used to set the entity properties. To understand the complete usage and syntax of these commands, please refer to the InterpretEntity and InterpretSet topics located within the HyperWorks Desktop Reference Guide.
Note - When using the InterpretEntity and InterpretSet commands, it is important to also use the Evaluate command in order for the changes to take effect immediately.
To learn how to create a complete model using Tcl commands, please refer to tutorial MV-1040: Model Building Using Tcl.
The following example shows the File Graphic entity:
*BeginMDL( the_model, "Model", "12.0.0.85" ) *StandardInclude(FILE) *SetCurrentSolverMode(MotionSolve) *Point( p_0, "Point 0" ) *Body( b_0, "Body 0", p_0, , , , ) *Point( p_1, "Point 1" )
#Example for a File Graphic – To use the Graphic File given here, please change the file path to Altair Installation Folder path. *Graphic( gfile_0, "FileGraphic 0", FILE, b_0, "C:/Program Files/Altair/12.0/demos/mv_hv_hg/animation/h3d/NEON_FRONT.h3d", {}, PART, b_0, 0.0, 0.0, 0.0, 0.0, 0.0, 0.0, 1.0, 1.0, 1.0 ) *Set( b_0.usecm, true ) *SetPoint( p_1, 1000.0, 0.0, 0.0 ) *EndMDL() |
See Also:
Graphic Entity Attributes Panel
*Graphic() - file (MDL Model Statement)
*DefineGraphic() (MDL Model Statement)
Post_Graphic (XML Command)
InterpretEntity (Tcl Command)
InterpretSet (Tcl Command)