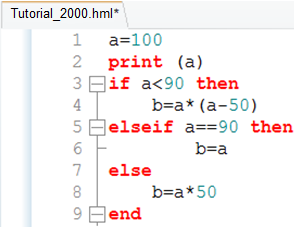In this tutorial, expressions and control structures in the HyperMath scripting language will be examined.
Step 1: Launch HyperMath.
| 1. | From the Start menu, select All Programs > Altair HyperWorks > HyperMath. |
This launches the HyperMath in the HyperMath GUI. Notice that by default, a file named Untitled1.hml exists in the Editor window. By default, the Authoring Mode is displayed as well.

Step 2: Using the Editor window, initialize a variable and print to the HMath window.
| 1. | In the Editor window, under the Untitled1.hml tab, enter the following line: |
a=100
This declares the variable a as a base variable and sets its value to 100.
| 2. | Enter the following line to print the variable a to the HMath window: |
print(a)
| 3. | Click Run File,  , to execute the two commands. In the HMath window, notice that the value of a, which is 100, is printed. , to execute the two commands. In the HMath window, notice that the value of a, which is 100, is printed. |
| 4. | Save the file by going to File > Save As. Browse to the Desktop and save the file as Tutorial_2000.hml. |
The tab in the Editor window now says Tutorial_2000.hml.
Step 3: Update the script file to use the if Control Structure as well as Arithmetic and Relational Expressions.
| 1. | In the Editor window, under the Tutorial_2000.hml tab, an if statement is added. Start the if statement on line 3 of the script file. For the initial if statement and the body to be evaluated if it is true, enter the following 2 lines: |
The initial if statement declares that if the variable a is less than 90, then execute the body. Notice that a Relational Expression (<) has been used in the if statement. In the body which gets executed, if the if statement is true, notice that a new variable (b) has been created. Variable b is also declared as a base variable and its value is an Arithmetic Expression based on the value of variable a.
| 2. | Next, the elseif statement as well as the body to the statement are added. Enter the following two lines into Tutorial_2000.hml: |
This elseif statement is the second condition of the if statement that is reached if the initial if statement isn’t true. This elseif statement declares that if the variable a is equal to 90, then set the value of global variable b to a. The Relational Expression, ==, is used in the elseif condition.
| 3. | Finally, the else statement is entered. This is the statement that gets executed if neither the if or the elseif conditional expressions are true. Enter the following two lines in Tutorial_2000.hml: |
Notice that the value of variable b is an Arithmetic Expression of variable a.
| 4. | To finish the if statement, the end command must be used. Enter the following on line 9 in Tutorial_2000.hml: |
end
The commands entered to this point in Tutorial_2000.hml should look like the following:
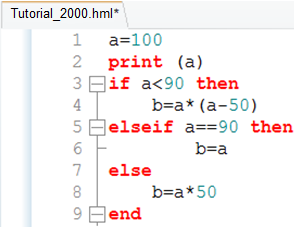
| 5. | Click Run File,  , to execute the commands. In the HMath window, notice that only the value of a is printed. , to execute the commands. In the HMath window, notice that only the value of a is printed. |
Step 4: Add a command to print the value of "b" to the HMath window. Also, modify the value of "a" to see how the different conditions to the if statement are evaluated.
| 1. | Add the following line at line 10. |
print(b)
| 2. | Click Run File,  . That the value of a (100) as well as the value of b (5000) is printed to the HMath window. Because the value of a is 100, neither the if condition nor the elseif condition were true, therefore the else statement was evaluated. . That the value of a (100) as well as the value of b (5000) is printed to the HMath window. Because the value of a is 100, neither the if condition nor the elseif condition were true, therefore the else statement was evaluated. |
| 3. | Next, the value of variable a will be edited to see the different conditions to the if statement. On line 1 of Tutorial_2000.hml, change the value of a from 100 to 90. Notice that by changing the value to 90, the elseif statement will be met and therefore will set the value of b. |
| 4. | Click Run File,  . The value of a (90) as well as the value of b (90) is printed to the HMath window. . The value of a (90) as well as the value of b (90) is printed to the HMath window. |
| 5. | Once again, update the value of a in line 1. This time, update the value from 90 to 40. This will ensure that the initial if statement is met to determine the value of b. |
| 6. | Click Run File. The value of a (40)as well as the value of b (-400) is printed to the HMath window. |
Step 5: Save the script Tutorial_2000.hml.
| 1. | From the File menu, click Save File to save the current file Tutorial_2000.hml. |
See Also:
HMath-1000: Editing, Executing, Saving, and Plotting in HyperMath
HMath-1010: Working with HyperMath Authoring Mode
HMath-1020: Working with HyperMath Debugging Mode
HMath-2010: Working with HyperMath – Logical and Relational Expressions and Control Structures
HMath-2020: Working with HyperMath – Functions and Matrix Operators
HMath-2030: Working with HyperMath – Plot Commands
HMath-3000: Working with HyperMath – String Library
HMath-3010: Working with HyperMath – Input/Output Library
HMath-3020: Working with HyperMath – Input/Output Library Continued
HMath-3030: Working with HyperMath – Batch Mode
HMath-4000: Using HyperMath Functions for Curve Fitting
HMath-4001: Using HyperMath for Material Characterization
HMath-4010: Solving Ordinary Differential Equations
HMath-4020: Solving Differential Algebraic Equations
HMath-4030: Optimization Algorithms in HyperMath
HMath-5000: Using HyperMath in HyperView Results Math
HMath-5001: Post Processing Results from FEA
HMath-5002: Registering a Function in HyperGraph 2D
HMath-5003: HyperMesh-HyperMath Cross Execution of a Tcl Script
HMath-5004: HyperMesh-HyperMath Cross-debugging of a Tcl Script